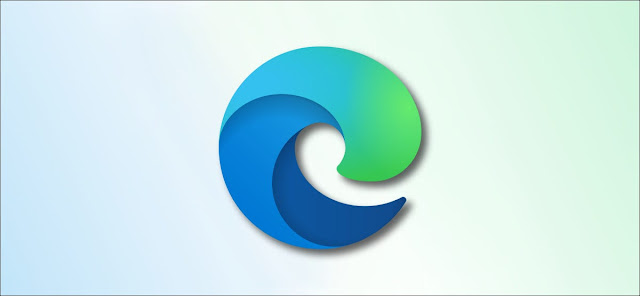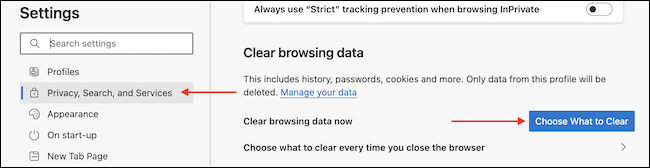يعد Microsoft Edge بديلاً رائعًا لـ Google Chrome على نظامي التشغيل Windows و Mac. إذا كنت ترغب في الحفاظ على خصوصيتك بعد التصفح ، فإليك كيفية مسح محفوظات الاستعراض في Microsoft Edge.
أولاً ، افتح متصفح Microsoft Edge للبدء. بعد ذلك ، انقر فوق زر القائمة ثلاثي النقاط من شريط الأدوات.
اختر خيار "الإعدادات". بدلاً من ذلك ، يمكنك استخدام اختصار لوحة المفاتيح Command + Comma (،).
انتقل إلى قسم "الخصوصية والبحث والخدمات" من الشريط الجانبي. بعد ذلك ، من قسم "محو بيانات التصفح الآن" ، انقر على خيار "اختيار ما تريد مسحه".
من قسم "النطاق الزمني" ، اختر الإطار الزمني الذي تريد حذف بيانات التصفح منه. يمكنك حذف البيانات من آخر ساعة أو آخر يوم أو الأسبوع الماضي أو الأربعة أسابيع الماضية. إذا كنت تريد مسح جميع البيانات ، فاستخدم خيار "كل الوقت".
حان الوقت الآن لتحديد أنواع بيانات التصفح التي تريد مسحها. فيما يلي أنواع البيانات المتوفرة:
- تصفح معطيات
- تحميل التاريخ
- ملفات تعريف الارتباط وبيانات الموقع الأخرى
- الصور والملفات المخزنة مؤقتًا
- كلمات السر
- بيانات نموذج الملء التلقائي
- أذونات الموقع
حدد البيانات التي تريد مسحها وانقر فوق الزر "امسح الآن".
من المهم ملاحظة أن هذه الخطوة ستؤدي أيضًا إلى مسح البيانات التي تمت مزامنتها مع حساب Microsoft الخاص بك (إذا كان متصلاً) وكذلك على الأجهزة الأخرى التي تعمل بنظام Microsoft Edge.
بمجرد اكتمال العملية ، يمكنك إغلاق علامة التبويب "الإعدادات" ومتابعة التصفح.
إذا كنت تخطط لاستكمال هذه العملية كثيرًا ، فلدينا بعض الاقتراحات. يمكنك الانتقال مباشرة إلى قسم مسح بيانات التصفح في الإعدادات عن طريق كتابة العنوان التالي في شريط URL.
edge://settings/clearBrowserData
بدلاً من ذلك ، يمكنك الانتقال إلى القائمة> السجل ، والنقر فوق زر القائمة المكون من ثلاث نقاط ، واختيار "محو بيانات التصفح" لفتح القسم ذي الصلة بسرعة.
ولكن الأمر الأكثر روعة هو أنه يمكنك أتمتة هذه العملية برمتها. يحتوي Edge على ميزة تقوم تلقائيًا بمسح بيانات التصفح المكونة مسبقًا في كل مرة تغلق فيها المتصفح !
ذات صلة: كيفية مسح بيانات التصفح تلقائيًا عند إغلاق Microsoft Edge