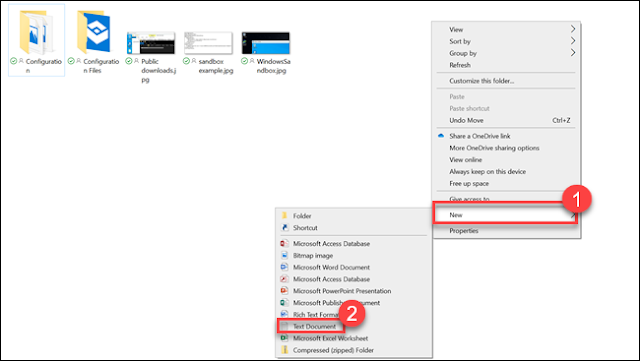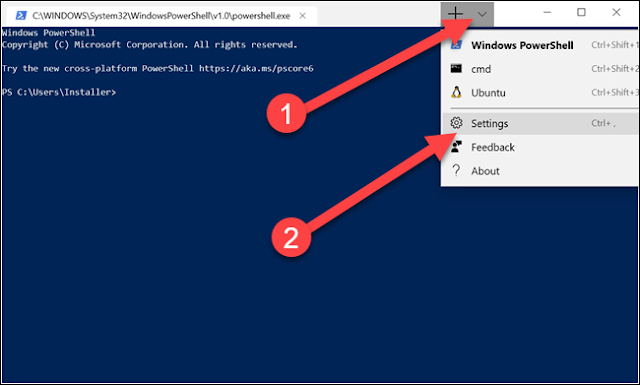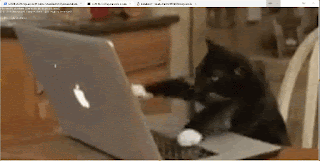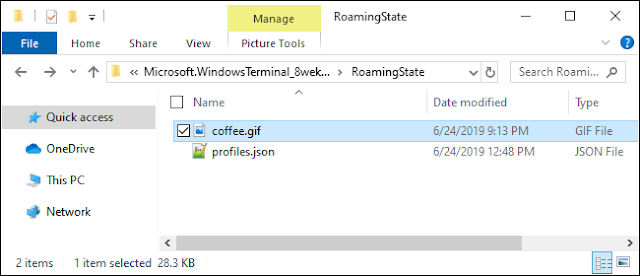مع تطبيق Windows Terminal الجديد ، أصبح لدى Windows الآن أخيرًا محطة مبوبة يمكنها تشغيل مطالبات Cmd و PowerShell و Bash في نفس النافذة . إنه قابل للتخصيص بشكل كبير أيضًا ، بل يمكنك تعيين صور GIF متحركة كخلفية.
وراء الخلفية ، يمكنك تغيير سمة المحطة التي تعمل عليها ، أيضًا. سواء أكانت ألوان النص أو الخلفيات أو نمط الخط ، يمكنك جعل Windows Terminal خاص بك. مايكروسوفت حتى شملت العديد من السمات المحددة مسبقا. كل ما تحتاجه هو محرر نصوص وبعض الألفة الأساسية مع JSON. إذا لم تكن معتادًا على JSON ، فربما لا يزال بإمكانك إجراء تغييرات ؛ وسنشرح لك ذلك من خلال هذا المقال .
كيفية تخصيص Windows Terminal
تتمثل الخطوة الأولى لتخصيص Windows Terminal في التأكد من أن Windows لديه تطبيق افتراضي مرتبط بنوع ملف JSON. أفضل طريقة للقيام بذلك هي من File Explorer.
قم بتشغيل File Explorer وابحث عن ملف JSON. إذا لم يكن لديك واحدة ، فقم بإنشاء واحدة. انقر بزر الماوس الأيمن على File Explorer و "New" ثم انقر على "Text text".
إعادة تسمية الملف إلى test.json (حذف ملحق .txt في العملية) ، وتأكيد رغبتك في تغيير الامتداد. إذا لم تشاهد ملحق الملف .txt ، فأخبر File Explorer بإظهار امتدادات الملفات .
بعد ذلك ، انقر بزر الماوس الأيمن على ملف JSON الجديد واختر خيار "فتح باستخدام". اختر محرر النصوص المفضل لديك ، سواء كان ذلك Notepad ++ أو Notepad.
الآن بعد أن تم تعيين محرر نصوص لملفات JSON ، فقد حان الوقت لإجراء تغييرات على إعدادات Windows Terminal. افتح Windows Terminal وانقر على السهم لأسفل في شريط العنوان (إلى يمين رمز علامة الجمع) ، ثم اختر "الإعدادات".
سيتم تشغيل ملف JSON في المحرر الذي تختاره مسبقًا. يمكنك إجراء جميع التغييرات هنا.
كيفية تغيير الخلفية
يمكنك تغيير الخلفية إلى أي نوع من ملفات الصور التي تريدها - ملف بتنسيق PNG أو JPEG أو GIF متحرك.
لتغيير خلفية أي من الأصداف ، ستحتاج أولاً إلى وضع ملف الصورة في موقع يمكن لـ "التطبيق الطرفي" قراءته. Windows Terminal هو تطبيق Univeral Windows Platform ) UWP) ، لذلك يفضل استخدام مجلد AppData الخاص به . AppData هو مجلد تجده عادةً في ملف تعريف المستخدم ويتم استخدامه لتخزين إعدادات البرنامج. تقوم تطبيقات UWP بإنشاء مجلد AppData مخصص واستخدام ذلك بدلاً من ذلك. يوجد مجلد AppData الخاص بـ Windows Terminal في:
%LOCALAPPDATA%\Packages\Microsoft.WindowsTerminal_8wekyb3d8bbwe\RoamingStateفقط انسخ ذلك في شريط مسار ملف Explorer واضغط على Enter ؛ سوف يتم نقلك إلى الموقع الصحيح. ضع ملفات الصور الخاصة بك هنا ، ويمكن لـ Windows Terminal استخدامها للخلفيات.
افتح الإعدادات في Windows Terminal ، وانتقل إلى ملف التعريف الذي تريد تغييره. هناك العديد من الملفات الشخصية أسفل قسم " "profiles" :". كل يتوافق مع خيار في القائمة: Cmd ، PowerShell ، Linux distros ، وهلم جرا. يمكنك معرفة ما هو عن طريق فحص السطر " commandline" أو " name" في كل قسم.
لتغيير صورة الخلفية لأحد هذه الأقسام ، أسفل "icon"السطر ، أضف الأسطر التالية:
"backgroundImage" : "ms-appdata:///roaming/yourimage.jpg", "backgroundImageOpacity" : 0.75, "backgroundImageStrechMode" : "fill",حيث "yourimage.jpg" هو اسم صورتك أو ملف gif. تأكد من أن كل سطر في القسم - ما عدا السطر الأخير - ينتهي بفاصلة.
إذا كنت تستخدم ملف GIF ، فقد ترغب في تغيير "تعبئة" إلى "uniformToFill" بدلاً من ذلك. انتهى بنا المطاف مع واجهة سوداء عند ملئ الشاشة ، لكنه كان على ما يرام مع "uniformToFill".
احفظ الملف ، وستظهر التغييرات فورًا ، حتى مع فتح Windows Terminal.
كيفية تغيير الروابط الرئيسية الافتراضية
يتعلق القسم الأول بربط المفاتيح إذا كنت لا تحب اختصار لوحة مفاتيح معين ، فيمكنك تغييرها هنا. على سبيل المثال ، إذا كنت تريد إغلاق Ctrl + e لعلامات التبويب ، فستجد هذا القسم:
{
"command" : "closeTab",
"keys" :
[
"ctrl+w"
]
},
قم بتغيير "ctrl + w" إلى "ctrl + e" (مع التأكد من الاحتفاظ بالاقتباسات) ثم قم بحفظ الملف. إذا كنت ترغب في محاذاة كل شيء لمطابقة المسافة البادئة الموجودة ، فاحرص على أن الملف يستخدم مسافات بدلاً من علامات التبويب. وكما هو موضح في لقطات الشاشة لدينا ، يستخدم الملف Unix Line Endings ، لكن يمكن لمعظم برامج تحرير النصوص ( حتى Notepad ) التعامل مع Unix Line Endings بدون مشكلة.
كيفية تبديل نظام الألوان الافتراضي
يأتي Windows Terminal مع العديد من أنظمة الألوان التي تغير لون الخط ولون الخلفية وشكل المؤشر وما إلى ذلك. يمكنك اختيار السمات بشكل فردي لـ Command Prompt و Bash و PowerShell.
لتبديل السمة الافتراضية ، أولاً ، ابحث عن ملف تعريف shell الذي تريده عن طريق التمرير لأسفل إلى قسم " "profiles" : " والنظر إلى إدخال سطر الأوامر في كل قسم فرعي.
تم العثور على موجه الأوامر تحت: "commandline" : "cmd.exe"على سبيل المثال. ثم قم بتغيير "colorScheme" : "Campbell" اللون الذي تختاره. يمكنك الاختيار من بين Campbell و One Half Dark و One Half Light و Solarized Dark و Solarized Light. إذا كنت تريد Solarized Light ، على سبيل المثال ، يمكنك تغيير خط نظام الألوان إلى "colorScheme" : "Solarized Light. هذه هي نفس أنظمة الألوان المستخدمة بواسطة الأداة المساعدة colortool من Microsoft .
يعد Windows Terminal مثيراً للاهتمام ، ويمنحك طعمًا بسيطًا لميزة مجموعات Windows السابقة من Microsoft . وظائف المبوبة حاليا ليست قوية ، لكنها تلميح إلى ما يمكن أن يكون. على الأقل ، لن تحتاج الآن إلى تبديل البرامج للتنقل بين Command Prompt و Powershell و Bash.