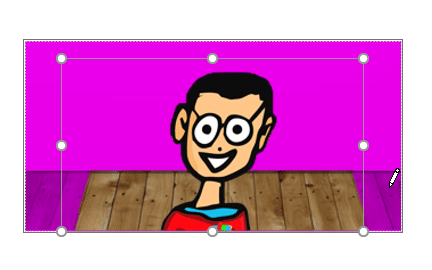تسمح إزالة الخلفية المشتتة من الصورة لجمهورك بالتركيز على الموضوع. يوفر Microsoft PowerPoint مجموعة من أدوات تحرير الصور الأساسية - بما في ذلك أداة تتيح لك إزالة الخلفية من الصورة.
أولاً ، افتح PowerPoint وأدخل الصورة (إدراج> صورة) التي تحتوي على الخلفية التي تريد إزالتها.
بعد ذلك ، انقر فوق علامة التبويب "تنسيق" التي تظهر بمجرد إدراج الصورة.
في مجموعة "ضبط" ، حدد خيار "إزالة الخلفية".
بمجرد تحديده ، ستصبح خلفية الصورة أرجوانية بينما تظل المقدمة دون تغيير. جزء الصورة المميز باللون الأرجواني هو المنطقة المراد إزالتها.
يعد PowerPoint جيدًا بشكل عام في تحديد المناطق الصحيحة التي تتوقع إزالتها من الصورة بدقة ، ولكن كما ترى من لقطة الشاشة أدناه ، فهي ليست دقيقة بنسبة 100 بالمائة دائمًا.
لحسن الحظ ، يمكننا تحديد أجزاء الصورة يدويًا التي نرغب في إزالتها أو الاحتفاظ بها عن طريق تحديد "وضع علامة على المناطق المراد إزالتها" أو "وضع علامة على المناطق المراد الاحتفاظ بها" ، على التوالي ، من مجموعة "التنقية".
في هذا المثال ، سنزيل بقية الخلفية الخشبية من صورتنا ، لذلك سنحدد "وضع علامة على المناطق المراد إزالتها".
بمجرد التحديد ، سيتغير المؤشر إلى قلم رسم. انقر واسحب المؤشر حول المناطق التي ترغب في إزالتها (أو الاحتفاظ بها). بمجرد الانتهاء ، انقر في أي مكان خارج الصورة ، وستنعكس التغييرات تلقائيًا.
تأكد من حفظ العرض التقديمي (ملف> حفظ) ، حتى لا تفقد تغييراتك.