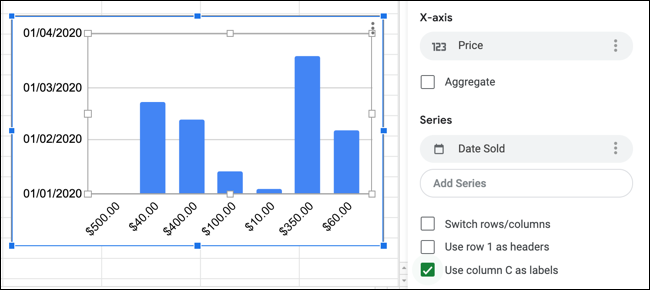عندما تنشئ رسومًا بيانية أو مخططات في جداول بيانات Google ، فلن تحتاج إلى الالتزام بالتخطيط الافتراضي. ستحاول "جداول بيانات Google" اختيار محوري "س" و "ص" تلقائيًا ، وهو ما قد ترغب في تغييره أو تبديله.
للقيام بذلك ، ستحتاج إلى فتح جدول بيانات Google الخاص بك وتحديد الرسم البياني أو الرسم البياني. بعد تحديد المخطط الخاص بك ، انقر فوق أيقونة القائمة ثلاثية النقاط في الزاوية العلوية اليمنى ثم حدد "تحرير المخطط" من القائمة المنسدلة.
بدلاً من ذلك ، انقر بزر الماوس الأيمن على الرسم البياني الخاص بك وحدد خيار "نطاق البيانات" من القائمة المنبثقة.
سيظهر كلا الخيارين لوحة "محرر المخطط" على الجانب الأيمن ، حيث يمكنك تغيير إعدادات النمط والبيانات للمخطط الخاص بك.
ضمن علامة التبويب "الإعداد" ، سترى الأعمدة المستخدمة حاليًا لمحور "س" و "ص" ضمن خياري "المحور السيني" و "السلسلة". يتم استخدام العمود الأول المدرج تحت "السلسلة" للمحور ص.
إذا كنت ترغب في تبديلها ، فيمكنك القيام بذلك يدويًا عن طريق تبديل التسميات في خياري "X-axis" و "Series".
على سبيل المثال ، يوضح الرسم البياني أدناه مبيعات منتجات أجهزة الكمبيوتر ، مع عرض الأسعار وتواريخ البيع. يتم استخدام الأسعار حاليًا للمحور "س" ، بينما يتم استخدام تواريخ المبيعات للمحور "ص".
لتغيير هذه البيانات ، انقر فوق العمود الحالي المدرج باسم "المحور X" في لوحة "محرر الرسم البياني". سيؤدي هذا إلى إظهار قائمة الأعمدة المتاحة في مجموعة البيانات الخاصة بك في قائمة منسدلة.
حدد تسمية المحور ص الحالية لاستبدال تسمية المحور س الحالية من هذه القائمة. في هذا المثال ، سيحل "تاريخ البيع" محل "السعر" هنا.
إذا كانت البيانات صحيحة ، فسيترك لك هذا مخططًا يحتوي على نفس البيانات المعروضة على محوري X و Y. ستحتاج إلى تكرار هذه الخطوات للعمود الأول المدرج ضمن فئة "السلسلة" لاستبدال المحور ص التالي.
في هذه الحالة ، يتم استبدال "Date Solid" (المحور Y الحالي وتسمية المحور X الجديد) ضمن "السلسلة" بعمود "السعر" (التسمية الأصلية للمحور X) من القائمة المنسدلة.
إذا كانت الأعمدة توفر بيانات صحيحة لتشكيل محوري X و Y في الرسم البياني ، فسيتم تحديث المخطط لإظهار تبديل المحاور.
بالنسبة لمثال الرسم البياني هذا ، يتم إدراج عمود "السعر" الآن في المحور ص الرأسي على اليسار ، بينما يظهر عمود "تاريخ البيع" (مع تواريخ المبيعات) على المحور "س" الأفقي في الأسفل.
إذا كانت الأعمدة التي اخترتها غير صحيحة ، فيمكنك إزالتها من الرسم البياني تمامًا بالنقر فوق رمز القائمة المكون من ثلاث نقاط بجوار عمود مدرج ضمن فئات "المحور X" أو "السلسلة" ، ثم النقر فوق "إزالة" من القائمة المنسدلة.
بمجرد حذف عمود من المحاور "س" أو "ص" ، ستحتاج إلى إعادة إضافته بالنقر فوق المربع "إضافة المحور س" أو "إضافة سلسلة" ، ثم تحديد عمود جديد من القائمة المنسدلة قائمة طعام.
سيؤدي هذا بعد ذلك إلى تحديث المخطط الخاص بك لإظهار المحور X أو المحور Y الجديد باستخدام البيانات التي حددتها.