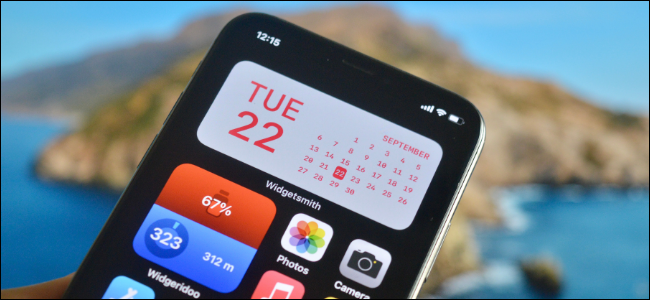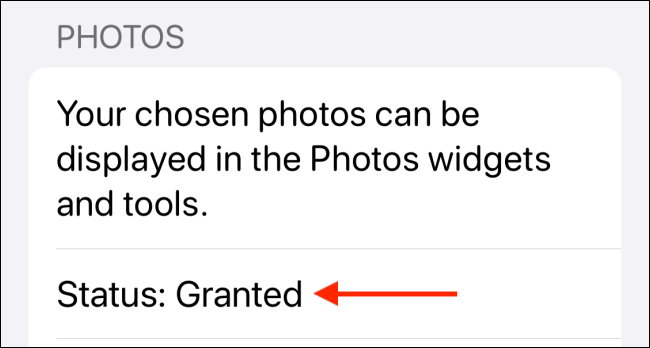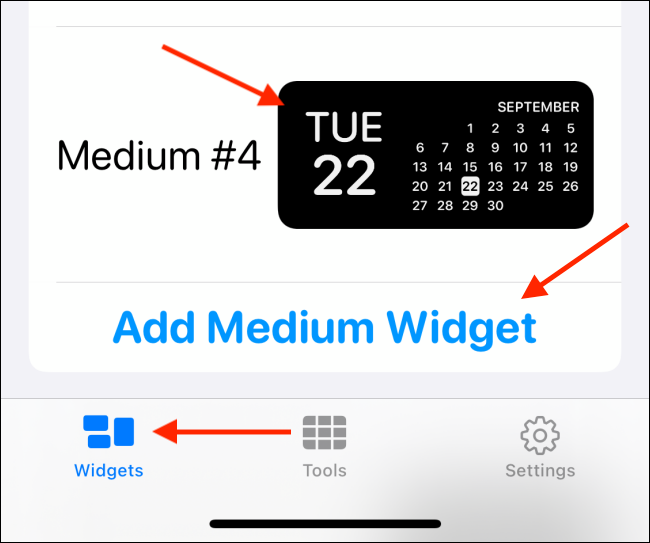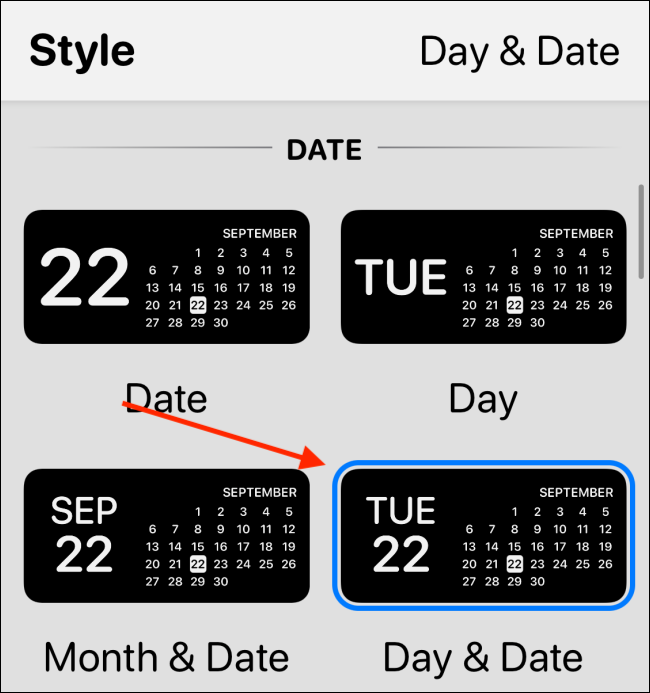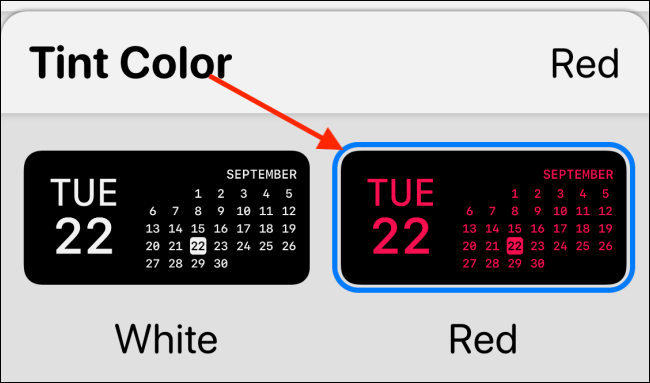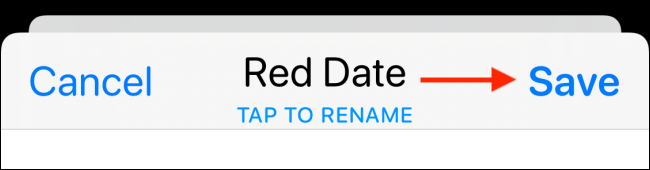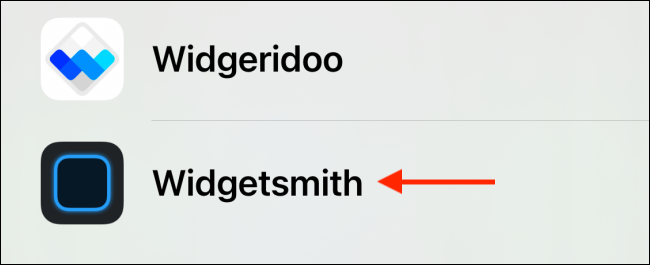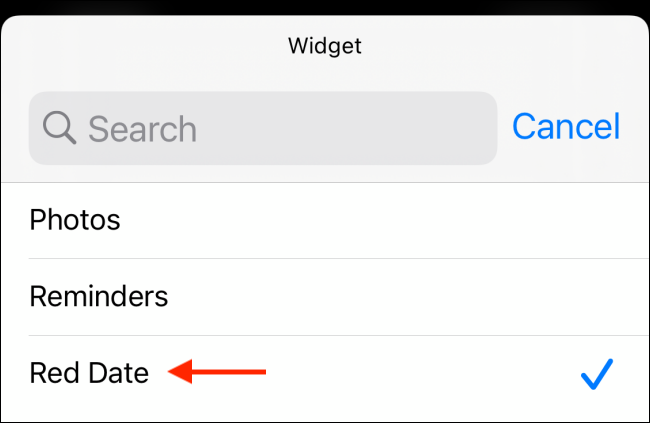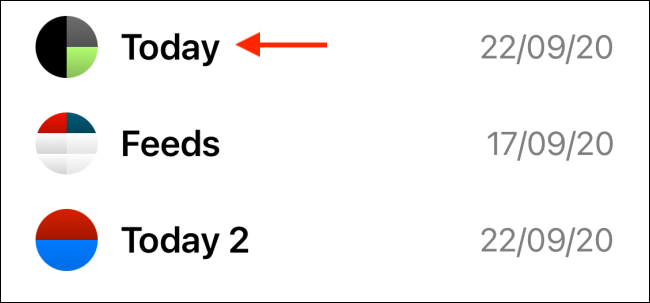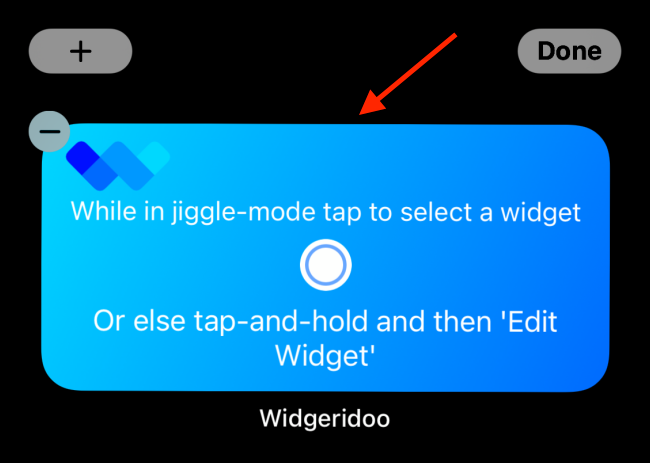تقليديًا ، يُنظر إلى شاشة iPhone الرئيسية على أنها شيء غير قابل للتخصيص. ولكن بفضل أدوات الشاشة الرئيسية ، يمكنك الآن وضع أي شيء تقريبًا على شاشتك الرئيسية. فيما يلي كيفية إنشاء أدوات مخصصة على جهاز iPhone الخاص بك.
يتيح لك نظام iOS 14 والإصدارات الأحدث وضع عناصر واجهة المستخدم على شاشة iPhone الرئيسية . وبفضل تطبيقات الجهات الخارجية ، يمكنك بالفعل إنشاء عناصر واجهة المستخدم الخاصة بك. لا تحصل فقط على وظائف جديدة على شاشتك الرئيسية ، ولكن يمكنك أيضًا إنشاؤها بأسلوبك الفريد.
باستخدام الأدوات ، يمكنك إضافة تذكيرات وتقويم وصور وبطارية وغير ذلك الكثير إلى الشاشة الرئيسية. في هذا الدليل ، سنغطي اثنين من هذه التطبيقات.
يوفر لك Widgetsmith عدة قوالب يمكنك تخصيصها. إنه تطبيق سهل الاستخدام. إذا كنت تبحث عن شيء أكثر تعقيدًا ، حيث يمكنك بالفعل إنشاء تخطيطات مختلفة في عنصر واجهة مستخدم ، فجرّب تطبيق Widgeridoo القائم على الكتلة.
إنشاء أدوات مخصصة على iPhone باستخدام Widgetsmith
و Widgetsmith التطبيق يتيح لك إنشاء الحاجيات لعرض الوقت والتاريخ، والتقويم، والتذكير، والطقس، والإحصائيات الصحية والمد والجزر، وعلم الفلك، والصور. يمكن تخصيص كل عنصر واجهة بأحجام صغيرة ومتوسطة وكبيرة. أقسام الطقس والمد والجزر جزء من الاشتراك المدفوع 1.99 دولار شهريًا.
عملية تخصيص الأداة هي نفسها ، لذلك في هذا المثال ، سنقوم بتخصيص عنصر واجهة مستخدم اليوم والتاريخ بخطوط وألوان مخصصة.
للبدء ، افتح تطبيق Widgetsmith وانتقل إلى الإعدادات> الأذونات. هنا ، امنح أذونات للميزات التي تريد استخدامها (تطبيق التذكيرات أو التقويم أو الصور).
الآن ، انتقل إلى علامة التبويب "أدواتي" واضغط على "إضافة (حجم) القطعة" لحجم الأداة التي تريد إنشاءها. في هذا المثال ، سننشئ عنصر واجهة مستخدم متوسط. بمجرد إنشائه ، اضغط على القطعة.
الآن ، انقر فوق معاينة الأداة.
في علامة التبويب "النمط" ، يمكنك رؤية جميع الأنماط المختلفة لأدوات التاريخ. اختر نمطًا هنا. سنذهب مع خيار "اليوم والتاريخ".
الآن ، اضغط على خيار "الخط". سنذهب مع "SF Mono" هنا لإضفاء مظهر رجعي على الأداة.
بعد ذلك ، انتقل إلى قسم "Tint Color" ، واختر لون تمييز. سنذهب مع "Red" هنا ، ولكن يمكنك الاختيار من بين عشرات الخيارات.
أخيرًا ، انتقل إلى قسم "لون الخلفية". هنا ، الخيار الافتراضي هو Black. يمكنك التمسك به إذا كنت تستخدم OLED iPhone بخلفية سوداء خالصة. ستجعل الأداة تبدو وكأنها تطفو على الشاشة. في هذا المثال ، سنستخدم خيار 90 بالمائة.
يمكنك التمرير لأسفل واختيار حد أيضًا. سنقوم بتخطي ذلك الآن.
اضغط على الزر "رجوع" وأعد تسمية الأداة بحيث يمكن التعرف عليها. سنذهب بعنوان "تاريخ أحمر" بسيط. اضغط على زر "حفظ" لحفظ الاسم ثم حدد "حفظ" مرة أخرى لحفظ الأداة. تم الآن إنشاء القطعة.
لإضافة الأداة ، انتقل إلى الشاشة الرئيسية لجهاز iPhone الخاص بك واضغط مع الاستمرار على جزء فارغ من الشاشة للدخول إلى وضع Jiggle. هنا ، اضغط على زر "+" في الزاوية العلوية اليسرى.
حدد تطبيق Widgetsmith من قائمة الأدوات.
الآن ، قم بالتمرير إلى أداة Medium واضغط على زر "Add Widget".
نظرًا لأن هذا كان أحدث عنصر واجهة مستخدم تم إنشاؤه مؤخرًا ، يجب أن تشاهد أداة التاريخ الأحمر هنا. إذا لم يكن الأمر كذلك ، فيمكنك النقر فوق الأداة للحصول على الخيارات.
هنا ، اختر خيار "القطعة".
من القائمة ، حدد الأداة المخصصة التي أنشأتها للتو.
الآن ، اسحب لأعلى من شريط الصفحة الرئيسية أو اضغط على زر الصفحة الرئيسية للخروج من عرض تحرير الشاشة الرئيسية.
وهذا كل شيء ، لقد قمت للتو بإنشاء وإضافة عنصر واجهة مستخدم رائع المظهر إلى شاشتك الرئيسية لجهاز iPhone. يمكنك الرجوع إلى تطبيق Widgetsmith لإنشاء المزيد من الأدوات.
إنشاء أدوات مخصصة على iPhone باستخدام Widgeridoo
بينما تعتبر Watchsmith رائعة لإنشاء أدوات مخصصة بسيطة ، يمكنك القيام ببعض الأشياء المعقدة حقًا باستخدام Widgeridoo . أفضل شيء في Widgeridoo هو أنه يتيح لك إحضار أنواع بيانات متعددة إلى عنصر واجهة مستخدم واحد. يمكنك إنشاء عنصر واجهة مستخدم باستخدام الكتل ، مثل Lego.
يتيح لك الإصدار المجاني من Widgeridoo معاينة الأدوات. ولكن لتخصيص عناصر واجهة المستخدم وإضافتها إلى شاشتك الرئيسية ، سيتعين عليك الترقية إلى خطة Pro بقيمة 3.99 دولارًا (إنها عملية شراء لمرة واحدة).
على سبيل المثال ، يمكنك إنشاء أداة تعرض لك التاريخ وخطواتك اليومية والمواعيد القادمة وعمر بطارية جهاز iPhone الخاص بك ، كل ذلك في أداة واحدة. بالإضافة إلى ذلك ، يدعم Widgeridoo جلب عناوين JSON URL ، بحيث يمكنك عرض موجز الأخبار في عناصر واجهة المستخدم أيضًا.
بعد فتح تطبيق Widgeridoo ، ستجد مجموعة من الأدوات المصغرة المعدة مسبقًا. عندما تبدأ في استخدام التطبيق ، نوصيك بتخصيص أداة "اليوم". اضغط على أداة "اليوم" لتحديدها.
يمكنك معاينة الأداة بالحجم الصغير أو المتوسط أو الكبير. دعنا نتمسك بالحجم المتوسط في الوقت الحالي. اضغط على زر "تعديل" لتخصيص القطعة.
عندما تدخل في عرض التحرير ، ستلاحظ أن عنصر واجهة المستخدم الخاص بك قد تم توسيعه إلى الحجم الكبير. ستجد كتل فارغة مع رموز "+". هذا هو الجزء الأفضل أو الأكثر إحباطًا في Widgeridoo ، اعتمادًا على كيفية النظر إليه.
تمنحك ميزة التخطيط هذه قدرًا كبيرًا من الحرية. يمكنك إضافة أي مجموعة بيانات إلى أي من الصفوف أو الأعمدة. يمكنك الاستمرار في إنشاء المزيد من الصفوف / الأعمدة. لكن Widgeridoo يضبط التنسيق تلقائيًا لأحجام مختلفة ، لذلك سيتعين عليك النقر على زر "تم" لمشاهدة المعاينة.
اضغط على زر "+" لرؤية جميع مجموعات البيانات.
اختر نوع البيانات لإضافته إلى الكتلة. في هذا المثال ، سنذهب مع "مسافة اليوم".
بعد أن تختار واحدة ، سترى المعاينة في الأداة نفسها. يمكنك الضغط مع الاستمرار على كتلة لسحبها إلى مكان آخر.
اضغط على كتلة لرؤية خيارات التخصيص.
من هنا ، يمكنك تغيير المحاذاة والخط ولون الخلفية ولون المقدمة.
اضغط مع الاستمرار على كتلة للخيارات. من هنا ، يمكنك حذف الكتلة أو استبدالها بشيء آخر.
بمجرد تخصيص الأداة ، انقر فوق الزر "تم".
الآن بعد أن أصبحت الأداة الخاصة بك جاهزة ، حان الوقت لإضافتها إلى شاشتك الرئيسية. من الشاشة الرئيسية لجهاز iPhone الخاص بك ، انقر مع الاستمرار فوق جزء فارغ للدخول إلى وضع Jiggle. بعد ذلك ، اضغط على زر "+" في الزاوية العلوية اليسرى من الشاشة.
قم بالتمرير لأسفل وحدد تطبيق "Widgeridoo".
قم بالتبديل إلى الحجم المتوسط (أو حجم الأداة التي قمت بإنشائها) وانقر فوق الزر "إضافة عنصر واجهة مستخدم".
بمجرد إضافة عنصر واجهة مستخدم Widgeridoo إلى شاشتك الرئيسية ، انقر فوقه.
اضغط على زر "اختيار" من قسم القطعة المختارة.
هنا ، حدد القطعة التي قمت بتخصيصها.
سترى الآن الأداة المخصصة على شاشتك الرئيسية. اسحب لأعلى على شريط الصفحة الرئيسية أو اضغط على زر الصفحة الرئيسية للخروج من وضع التحرير.
يمكنك الرجوع وتخصيص أحد قوالب الأدوات الأخرى.