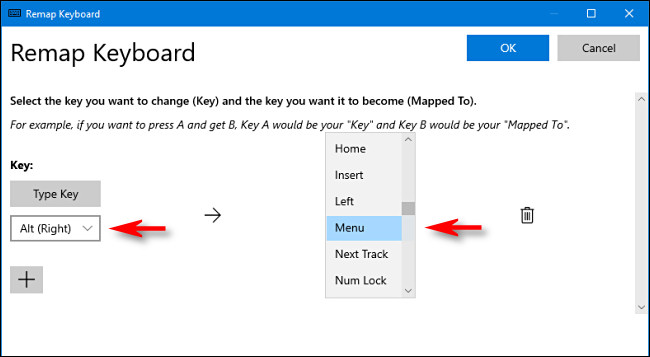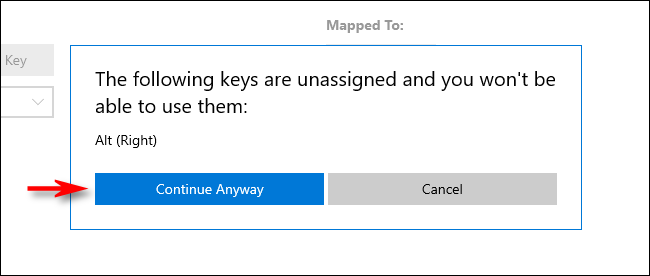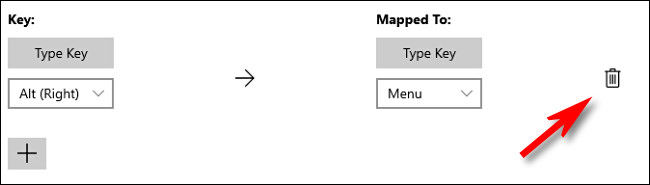يقوم مفتاح قائمة Windows 10 بتشغيل قائمة سياق يمكنك الوصول إليها عادةً بالنقر بزر الماوس الأيمن فوق الماوس. ومع ذلك ، لا تحتوي بعض لوحات المفاتيح على مفتاح القائمة. إذا كان جهازك مفقودًا ، فيمكنك إنشاء واحد عن طريق تعيين وظيفة القائمة إلى مفتاح آخر لا تستخدمه كثيرًا.
إعادة الخرائط باستخدام PowerToys
بفضل أداة مساعدة مجانية تسمى Microsoft PowerToys ، يمكنك بسهولة إعادة تعيين أي مفتاح للعمل مثل أي مفتاح آخر. في هذه الحالة ، سنقوم بتعيين وظيفة مفتاح القائمة لمفتاح احتياطي على لوحة المفاتيح.
أولاً ، إذا لم يكن لديك PowerToys مثبتًا على نظام التشغيل Windows 10 ، فيمكنك تنزيله مجانًا من موقع Microsoft على الويب. بعد القيام بذلك ، قم بتشغيله ، وانقر فوق "مدير لوحة المفاتيح" في الشريط الجانبي ، ثم انقر فوق "إعادة تعيين مفتاح".
في نافذة "Remap Keyboard" التي تظهر ، انقر فوق علامة الجمع (+) ضمن "Key:" لإضافة تعيين مفتاح جديد.
بعد ذلك ، عليك أن تقرر أي مفتاح تريد استخدامه كمفتاح القائمة. إذا كان لديك لوحة مفاتيح كاملة الحجم ، فإن مفتاح Alt الموجود على يمين شريط المسافة يعمل بشكل جيد عادةً. إنه في نفس الموقع العام مثل مفتاح القائمة على لوحات المفاتيح الأخرى ، ولديك مفتاح Alt آخر على اليسار ، لذلك لن تفقد أي شيء.
يستخدم بعض الأشخاص أيضًا مفتاحي Ctrl أو Scroll Lock الصحيحين ، ولكن هذا هو التفضيل الشخصي - فقط اختر المفتاح الذي يناسبك.
بمجرد أن تقرر ، انقر فوق سهم القائمة المنسدلة في قسم "المفتاح:" على اليسار لتحديد المفتاح الذي تريد استخدامه - على سبيل المثال ، اخترنا "Alt (يمين)."
في منطقة "تعيين إلى" على اليمين ، حدد "قائمة" من القائمة المنسدلة ، ثم انقر على "موافق".
من المحتمل أن تحذرك Power Toys من أن المفتاح الذي تعيد تعيينه لن يكون مخصصًا ؛ انقر فوق "متابعة على أي حال".
يجب أن يعمل مفتاح القائمة الجديد على الفور. لاختباره ، انقر في أي مكان على سطح المكتب ، ثم اضغط على مفتاح القائمة الجديد. يجب أن ترى قائمة سياق صغيرة مثل القائمة الموضحة أدناه.
أثناء تجربة مفتاح القائمة الجديد ، ستلاحظ أن الخيارات في القائمة تتغير اعتمادًا على التطبيق أو الميزة التي تنقر عليها بزر الماوس الأيمن.
يمكنك الآن إغلاق PowerToys واستخدام جهاز الكمبيوتر الخاص بك كما تفعل عادةً.
كيفية إزالة مفتاح القائمة الجديد
إذا غيرت رأيك وتريد استخدام مفتاح مختلف أو أزلت التعيين تمامًا ، فما عليك سوى تشغيل PowerToys مرة أخرى. ثم ، انقر فوق مدير لوحة المفاتيح> إعادة تعيين مفتاح. حدد موقع تعيين مفتاح القائمة الذي حددته وانقر فقط على أيقونة سلة المهملات لحذفها.
انقر فوق "موافق" لإغلاق النافذة. يمكنك بعد ذلك إنشاء تعيين جديد لمفتاح مختلف أو إغلاق PowerToys فقط.
التحول + F10
إذا كنت في أي وقت من الأوقات على لوحة مفاتيح لا تحتوي على مفتاح القائمة (ولا يمكنك إعادة تعيينه) ، فحاول الضغط على Shift + F10 أو Ctrl + Shift + F10. لن يعمل هذا بشكل مثالي مع كل تطبيق ، ولكنه عادةً ما يكرر وظيفة مفتاح القائمة. حظا سعيدا!