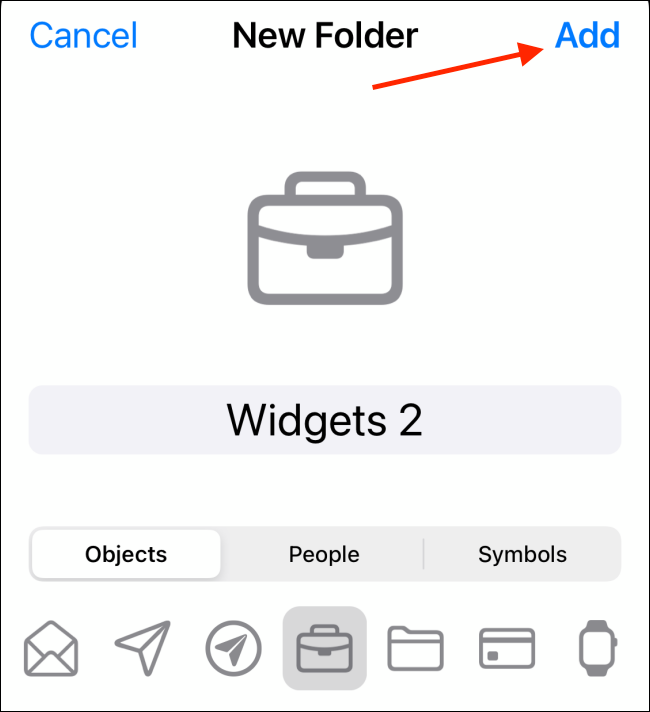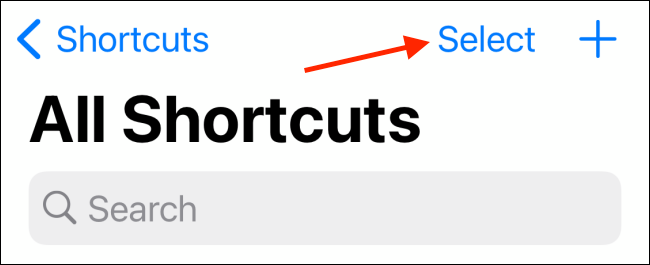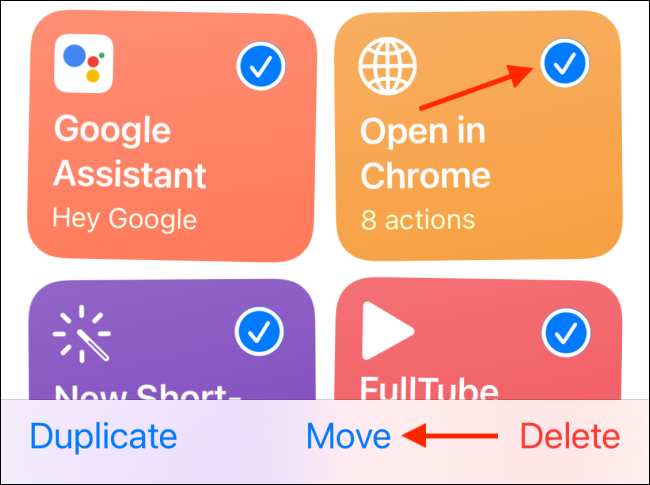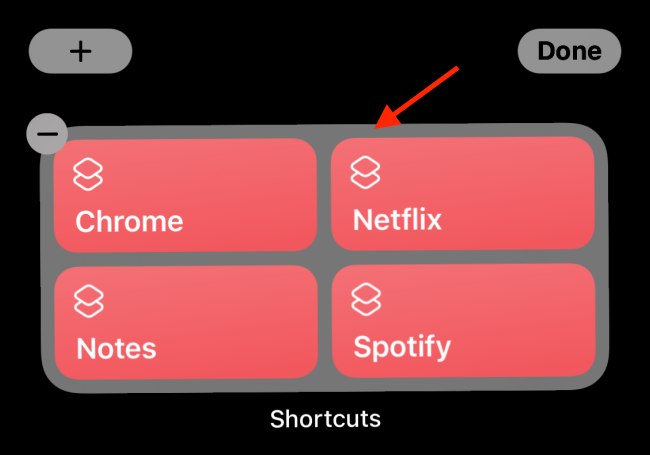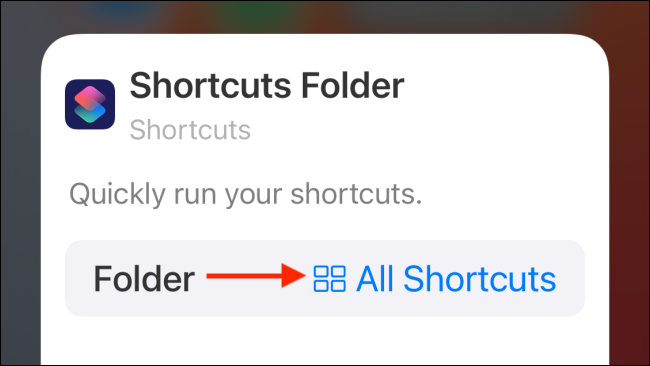إذا كنت من مستخدمي Shortcuts ، فهناك سببان رئيسيان لضرورة تنظيم الاختصارات في مجلدات على iPhone و iPad. الأول هو سهولة الاستخدام ، والثاني هو تحقيق أقصى استفادة من أدوات الشاشة الرئيسية. إليك كيفية فرز الاختصارات في مجلدات.
إذا كان جهاز iPhone أو iPad يعمل بنظام iOS 14 أو iPadOS 14 والإصدارات الأحدث ، فيمكنك فرز جميع اختصاراتك في مجلدات مختلفة. هذا أفضل بكثير من التمرير بلا نهاية للعثور على هذا الاختصار.
بشكل افتراضي ، ستعرض أداة الشاشة الرئيسية لـ Shortcuts جميع الاختصارات الخاصة بك. ولكن من الأفضل إنشاء مجلد مختلف لاختصارات الشاشة الرئيسية فقط. في الواقع ، يمكنك إنشاء مجلدات متعددة ، لكل منها مثيل عنصر واجهة مستخدم مختلف . يمكنك بعد ذلك تكديس أدوات الاختصارات فوق بعضها البعض.
لنبدأ بإنشاء مجلد جديد. افتح تطبيق "Shortcuts" على جهاز iPhone أو iPad. على جهاز iPhone الخاص بك ، انتقل إلى علامة التبويب My Shortcuts ثم من أعلى الشاشة ، حدد زر "Shortcuts" مع رمز Back.
سترى شاشة جديدة تسرد جميع أنواع الاختصارات وقسمًا للمجلدات. هنا ، اضغط على أيقونة مجلد جديد من الزاوية العلوية اليمنى.
إذا كنت تستخدم جهاز iPad ، فستجد رمز "مجلد جديد" أسفل الشريط الجانبي الأيسر.
الآن ، أعط المجلد اسمًا وحدد رمزًا. ثم اضغط على زر "إضافة".
ستجد المجلد أسفل قسم "المجلدات".
الآن ، حدد "جميع الاختصارات" لعرض مكتبة الاختصارات الخاصة بك.
هنا ، انقر فوق الزر "تحديد" من الزاوية العلوية اليمنى من الشاشة.
تحقق من جميع الاختصارات التي تريد نقلها إلى المجلد الجديد ، ثم انقر فوق الزر "نقل".
هنا ، حدد المجلد الذي تريد نقل الاختصارات إليه.
ستتم إضافتهم إلى المجلد على الفور. يعرض قسم "كافة الاختصارات" المجلدات أسفل الصفحة.
كما ذكرنا أعلاه ، يمكنك الوصول إلى جميع المجلدات عن طريق تحديد زر "Shortcuts" من أعلى علامة التبويب "My Shortcuts".
بمجرد إنشاء مجلد ، قد ترغب في استخدامه كعنصر واجهة مستخدم . انتقل إلى الشاشة الرئيسية لجهاز iPhone الخاص بك وانقر مع الاستمرار فوق جزء فارغ من الشاشة للدخول إلى وضع تحرير الشاشة الرئيسية. هنا ، اضغط على أيقونة "+" من الزاوية العلوية اليسرى.
سترى الآن قائمة الحاجيات. مرر لأسفل واختر تطبيق "الاختصارات".
يمكنك الآن التمرير وتحديد حجم عنصر واجهة المستخدم. ستعرض الأداة الصغيرة اختصارًا واحدًا ، وستعرض الأداة المتوسطة أربعة ، وستعرض النسخة الكبيرة ثمانية. في هذا المثال ، نختار الخيار المتوسط. قم بالتبديل إليها ، واضغط على زر "إضافة أداة".
ستظهر الأداة الآن على الشاشة الرئيسية. نظرًا لأنك في عرض التخصيص بالفعل ، ما عليك سوى النقر فوق الأداة لكشف الخيارات. في المستقبل ، يمكنك النقر مع الاستمرار على الأداة وتحديد خيار "تعديل القطعة".
اضغط على خيار "المجلد".
هنا ، قم بالتبديل إلى مجلد.
الآن ، عندما تعود إلى الأداة ، سترى اختصارات من المجلد المحدد حديثًا.