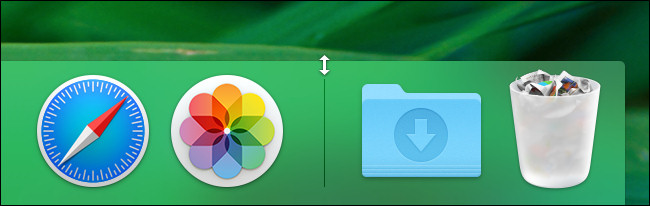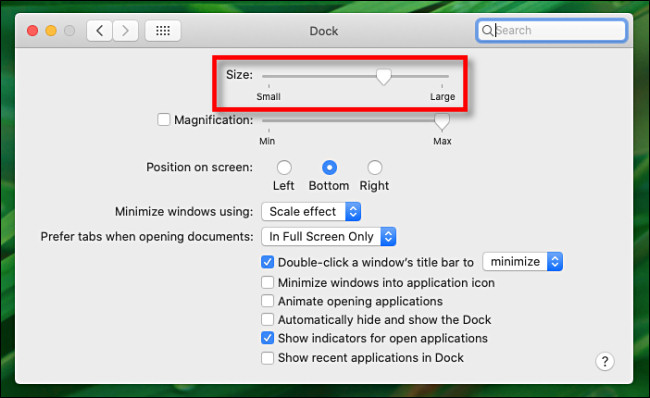يكون Dock مفيدًا كمشغل تطبيقات Mac ، ولكنه في بعض الأحيان يكون كبيرًا جدًا أو صغيرًا جدًا. لحسن الحظ ، هناك طريقتان لتغيير حجم Dock على جهاز Mac - بما في ذلك طريقة واحدة سهلة لا يعرفها الكثير من الأشخاص. إليك كيفية تغيير حجم Dock بسرعة في macOS.
كيفية تغيير حجم قفص الاتهام بسرعة باستخدام مؤشر الماوس
أولاً ، إليك الطريقة السريعة والسهلة لتغيير حجم Dock. أثناء عرض سطح المكتب ، قم بتمرير مؤشر الماوس فوق الحاجز الرأسي في Dock ، والذي يقع بين منطقة رموز التطبيقات واختصارات الملفات ومنطقة المهملات. في المكان الصحيح ، سيتغير مؤشر الماوس إلى سهم "تغيير الحجم" لأعلى ولأسفل.
عندما يبدو المؤشر على شكل رمز لأعلى ولأسفل ، استمر في الضغط على زر الماوس الأساسي أو لوحة التتبع واسحب المؤشر بعيدًا عن حافة الشاشة أو باتجاهها لتغيير حجم Dock.
إذا قمت بتحريك المؤشر بعيدًا عن حافة الشاشة ، فسيزداد حجم Dock حتى يصل إلى الحد الأقصى للحجم المسموح به.
إذا قمت بتحريك المؤشر نحو الحافة ، فسوف يتقلص Dock حتى يصل إلى الحد الأدنى لحجمه.
ويمكنك ضبط حجم Dock لأي نقطة بين الطرفين.
عند الانتهاء ، فقط حرر الماوس أو زر لوحة التتبع ، وسيظل Dock بالحجم الذي عينته للتو.
كيفية تغيير حجم Dock الخاص بك باستخدام تفضيلات النظام
لتغيير حجم Dock بالطريقة التقليدية (باستخدام تفضيلات النظام) ، انقر بزر الماوس الأيمن أو انقر مع الضغط على Control على منطقة فارغة من Dock بالقرب من خط التقسيم وحدد "Dock Preferences" من القائمة المنبثقة.
في Dock Preferences ، استخدم شريط تمرير "الحجم" لتغيير حجم Dock على شاشتك.
عند الانتهاء ، اخرج من تفضيلات النظام وسيظل حجم Dock بهذا الحجم حتى تقوم بتغييره مرة أخرى. سهل جدا!