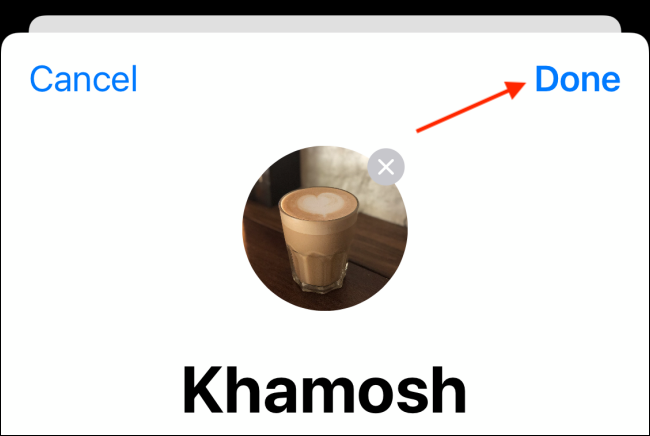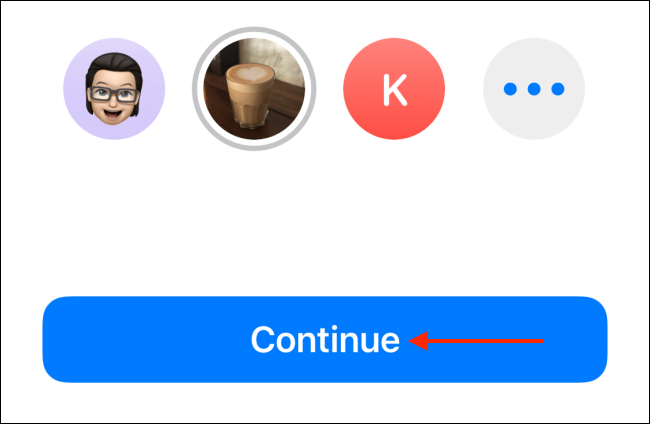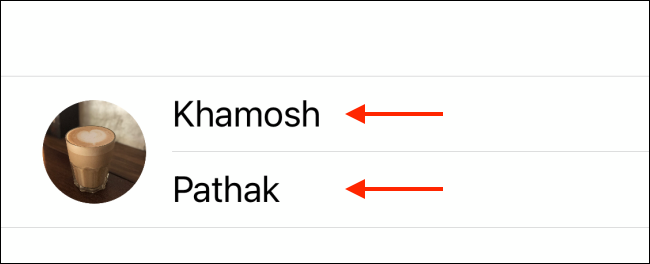تمامًا مثل WhatsApp ، يمكنك إنشاء ملف تعريف Apple iMessage. تمنحك هذه الميزة التحكم في الاسم والصورة اللذين يتم عرضهما في محادثة iMessage. إليك كيفية إنشاء ملف تعريف iMessage خاص بك على iPhone و iPad.
يمكن لمستخدمي iPhone و iPad الذين يقومون بتشغيل iOS 13 و iPadOS 13 والإصدارات الأحدث إنشاء ملف تعريف iMessage الخاص بهم. يتيح لك ذلك استخدام صورة و Memoji و Animoji والمزيد كصورة عرض.
ذات صلة: كيفية إنشاء واستخدام Memoji و Animoji على iPhone
لديك أيضًا سيطرة كاملة على من يمكنه رؤية اسمك وصورتك. يمكنك السماح فقط لجهات الاتصال الخاصة بك بعرض هذه المعلومات ( بحيث لا يكون مرسلو البريد العشوائي الذين وضعوا أيديهم على رقم هاتفك أكثر حكمة) ، أو يمكنك أيضًا مشاركة هذه المعلومات على أساس المحادثة.
لإنشاء ملف تعريف iMessage مخصص خاص بك ، افتح تطبيق "الإعدادات" على جهاز iPhone أو iPad ، ثم انتقل إلى قسم "الرسائل".
هنا ، اضغط على خيار "مشاركة الاسم والصورة".
سترى شاشة إعداد ملف تعريف iMessage. حدد الزر "اختيار الاسم والصورة".
سترى خيارين لإعداد صورة العرض لملف تعريف Apple iMessage الخاص بك. إذا كان لديك بالفعل صورة عرض لملف تعريف iCloud الخاص بك أو Memoji ، فسترى هذه الخيارات هنا. لإنشاء صورة عرض جديدة ، انقر فوق زر القائمة ثلاثي النقاط.
سترى كل خيار متاح لإنشاء صورة ملف تعريف. تشبه هذه الطريقة عملية إنشاء صورة جماعية لمحادثة iMessage . يمكنك اختيار صورة من مكتبتك ، واستخدام الرموز التعبيرية ، والنص ، و Memoji ، و Animoji.
لتعيين صورة كصورة العرض ، اضغط على زر الصور.
هنا ، يمكنك استكشاف الصورة التي تريد استخدامها والبحث عنها. اضغط على صورة لتحديدها.
من الشاشة التالية ، يمكنك تحريك الصورة وتغيير حجمها بحيث تتناسب تمامًا مع الدائرة. اضغط على زر "اختيار".
يمكنك تطبيق مرشح على الصورة إذا كنت تريد. اضغط على زر "تم" للمتابعة.
سترى الآن الصورة المحددة في المعاينة بأعلى الشاشة. اضغط على زر "تم" لحفظ الصورة.
الآن ، حدد زر "متابعة".
من الرسالة المنبثقة ، حدد خيار "استخدام" إذا كنت تريد استخدام الصورة لمعرف Apple الخاص بك أيضًا.
حان الوقت الآن لإعداد اسمك وخيارات مشاركة الصور. من أعلى الصفحة ، أدخل اسمك الأول والأخير.
في قسم "المشاركة تلقائيًا" ، يمكنك اختيار خيار "جهات الاتصال فقط" أو "السؤال دائمًا".
تتطلب ميزة "اسأل دائمًا" أن يسألك تطبيق الرسائل عما إذا كنت تريد مشاركة اسمك وصورتك مع الشخص الذي تجري محادثة معه. تقوم "جهات الاتصال فقط" بمشاركة اسمك وصورتك المحدثين تلقائيًا مع الأشخاص في جهات اتصال Apple الخاصة بك. حدد خيارًا واضغط على زر "تم".
وهذا كل شيء ، ملف تعريف iMessage الخاص بك مكتمل.
إذا اخترت خيار "السؤال دائمًا" ، فسترى لافتة أعلى كل محادثة iMessage تسألك عما إذا كنت تريد مشاركة اسمك وصورتك. اضغط على زر "مشاركة" إذا كنت ترغب في مشاركة ملف التعريف الخاص بك. اضغط على زر إغلاق "X" إذا كنت تريد الحفاظ على خصوصية معلوماتك.