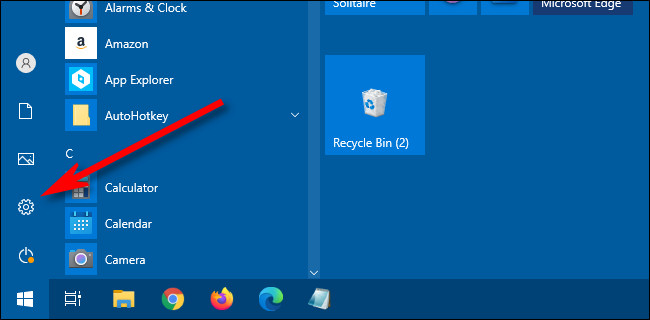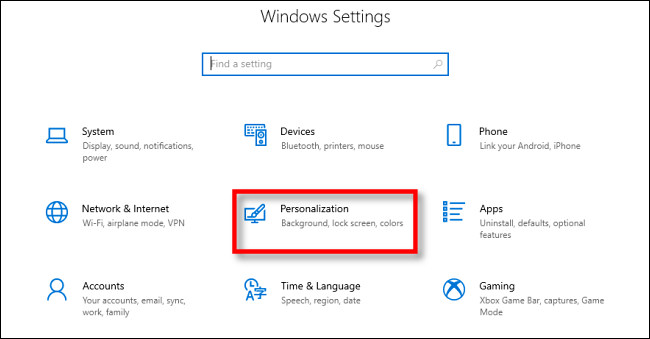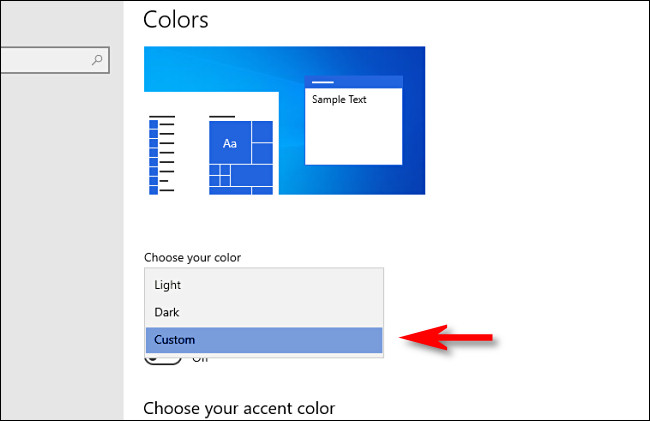قبل تحديث مايو 2019 ، استخدم Windows 10 قائمة ابدأ داكنة وشريط أدوات وقوائم سياق ومركز عمل مع تطبيقات ذات ألوان فاتحة. الآن يتم تعيينه افتراضيًا على سمة الضوء افتراضيًا - وإذا قمت بتمكين الوضع المظلم ، فإن جميع تطبيقاتك تصبح مظلمة. إليك كيفية الحصول على واجهة نظام تشغيل مظلمة مع تطبيقات خفيفة مرة أخرى.
أولاً ، قم بتشغيل إعدادات Windows عن طريق فتح قائمة "ابدأ" والنقر فوق رمز الترس. أو يمكنك الضغط على Windows + I على لوحة المفاتيح.
عند "فتح الإعدادات ، حدد" التخصيص ".
في الشريط الجانبي "التخصيص" ، حدد "الألوان".
في إعدادات الألوان ، حدد موقع القائمة المنسدلة "اختر لونك". إذا قمت بالنقر فوقه ، فسترى ثلاثة خيارات:
- Light: يحافظ هذا على Windows في سمة الإضاءة الافتراضية الخاصة به ، والتي تتضمن نوافذ التطبيق ذات الألوان الفاتحة وشريط المهام الخفيف وقائمة Start ومركز الإجراءات.
- Dark: يعمل هذا الخيار على تشغيل سمة Dark في Windows ، مما يجعل كل من نوافذ التطبيق وقائمة Start وشريط المهام ومركز الإجراءات مظلمة.
- مخصص: يسمح لك هذا الإعداد باختيار مجموعة من إعدادات المظهر الداكن والفاتح ، بما في ذلك سمة شريط المهام الداكنة مع سمة تطبيق فاتحة ، والتي تعادل نسق Windows 10 القديم. هذا ما سنختاره هنا.
انقر فوق القائمة المنسدلة "اختر لونك". في القائمة التي تظهر ، حدد "مخصص".
عند تحديد "مخصص" من قائمة الألوان ، سيظهر خياران جديدان أسفل قائمة "اختر لونك".
بالنسبة إلى "اختيار وضع Windows الافتراضي" ، حدد "داكن". بالنسبة إلى "اختيار وضع التطبيق الافتراضي" ، اختر "فاتح".
على الفور ، ستلاحظ أن شريط المهام أصبح مظلمًا الآن ، بينما نوافذ التطبيق فاتحة - تمامًا كما كان يبدو Windows 10.
بعد ذلك ، يمكنك إغلاق "الإعدادات". استمتع بإحياء أيام المجد البرية المظلمة / الفاتحة لنظام التشغيل Windows 10!