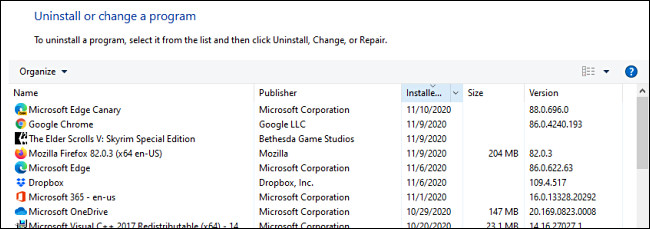إذا كنت تقوم بتشغيل Windows 10 ولم تعد بحاجة إلى تطبيق بعد الآن ، فقد ترغب في إلغاء تثبيته. هناك عدة طرق للقيام بذلك ، اعتمادًا على نوع التطبيق. إليك كيفية إزالة تثبيت برنامج في Windows.
قم بإلغاء تثبيت تطبيق باستخدام قائمة ابدأ
إذا تم تثبيت أحد التطبيقات باستخدام Microsoft Store ، فيمكنك إلغاء تثبيته بسرعة عبر قائمة "ابدأ". للقيام بذلك ، افتح قائمة "ابدأ" وحدد رمز التطبيق ، ثم انقر بزر الماوس الأيمن فوقه. في القائمة المنبثقة ، حدد "إلغاء التثبيت".
إذا كانت هذه هي المرة الأولى التي تقوم فيها بإلغاء تثبيت برنامج بهذه الطريقة ، فسيتم تحذيرك من خلال مربع حوار منبثق صغير. انقر فوق "إلغاء التثبيت" مرة أخرى. سيتم إلغاء تثبيت التطبيق بصمت دون الحاجة إلى اتخاذ أي إجراء آخر من جانبك. إذا غيرت رأيك ، يمكنك تنزيله وتثبيته مرة أخرى لاحقًا من خلال متجر Microsoft .
إذا نقرت بزر الماوس الأيمن على تطبيق لم يتم تثبيته عبر Microsoft Store واخترت "إلغاء التثبيت" ، فستفتح نافذة "البرامج والميزات". حدد موقع البرنامج في القائمة ، وحدده ، ثم انقر فوق الزر "إلغاء التثبيت".
إذا ظهرت نافذة معالج إلغاء التثبيت ، فاتبع الخطوات حتى يتم إلغاء تثبيت البرنامج. إذن فأنت حر في إغلاق نافذة "البرامج والميزات".
قم بإلغاء تثبيت تطبيق باستخدام الإعدادات
ربما تكون الطريقة الأكثر شمولاً لإزالة تثبيت أحد التطبيقات على نظام التشغيل Windows 10 هي استخدام الإعدادات. هذا لأنه يمكنك رؤية قائمة بكل برنامج مثبت على النظام وتحديد البرنامج الذي ترغب في إلغاء تثبيته بسهولة.
للقيام بذلك ، افتح "الإعدادات" بالنقر فوق قائمة "ابدأ" وتحديد رمز الترس. (أو يمكنك الضغط على Windows + I على لوحة المفاتيح.)
في "الإعدادات" ، انقر على "التطبيقات".
بعد ذلك ، سترى قائمة بجميع التطبيقات المثبتة على نظامك. يتضمن ذلك كلا من التطبيقات المثبتة من خلال Microsoft Store والتطبيقات المثبتة من خلال طرق أخرى.
حدد موقع الإدخال الخاص بالبرنامج الذي تريد إلغاء تثبيته وحدده. ثم انقر فوق "إزالة التثبيت".
إذا تم تثبيت التطبيق من متجر Microsoft ، فسيتم إلغاء تثبيته على الفور دون أي خطوات إضافية.
إذا كان التطبيق مثبتًا من خلال وسائل أخرى ، فقد ترى مربع حوار منبثق إضافي. إذا كان الأمر كذلك ، فانقر فوق "إزالة التثبيت" مرة أخرى. بعد ذلك ، سيتم تشغيل نافذة معالج إلغاء التثبيت الخاص بالبرنامج. اتبع خطوات المعالج ، وسيتم إلغاء تثبيت التطبيق تمامًا.
قم بإلغاء تثبيت تطبيق باستخدام لوحة التحكم
يمكنك أيضًا إلغاء تثبيت تطبيقات غير تابعة لـ Microsoft Store باستخدام لوحة تحكم Windows القديمة . للقيام بذلك ، افتح قائمة "ابدأ" واكتب "التحكم" ، ثم انقر فوق رمز "لوحة التحكم".
ذات صلة: كيفية فتح لوحة التحكم على نظام التشغيل Windows 10
ضمن "البرامج" ، انقر على "إزالة تثبيت برنامج".
في نافذة البرامج والميزات التي تظهر ، سترى قائمة طويلة من التطبيقات المثبتة التي يمكنك فرزها حسب الاسم والناشر وتاريخ التثبيت والحجم ورقم الإصدار بالنقر فوق عناوين الأعمدة.
لا تتضمن هذه القائمة التطبيقات المثبتة من Microsoft Store. لإلغاء تثبيتها ، استخدم نافذة "الإعدادات" أو انقر بزر الماوس الأيمن عليها وحدد "إلغاء التثبيت" في قائمة "ابدأ".
حدد موقع البرنامج الذي تريد إلغاء تثبيته وانقر فوق الإدخال لتحديده. ثم انقر فوق الزر "إلغاء التثبيت".
سيتم تشغيل معالج إلغاء التثبيت الخاص بالبرنامج. انقر خلال الخطوات حتى تنتهي من عملية إزالة التثبيت. نظرًا لأن Microsoft تعتبر لوحة التحكم واجهة قديمة ، فمن الجيد أيضًا ممارسة إلغاء تثبيت البرامج باستخدام الطرق الأخرى المذكورة أعلاه. حظا سعيدا!