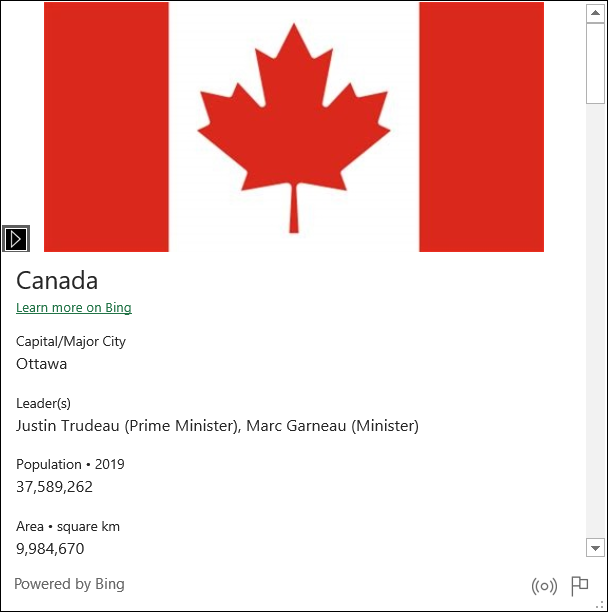بدلاً من البحث عن البيانات الجغرافية وتحديثها في جداول البيانات الخاصة بك ، وفر الوقت باستخدام الأدوات التي توفرها لك Microsoft. ستعمل ميزة الجغرافيا المضمنة في Microsoft Excel على القيام بالأعباء الثقيلة نيابة عنك.
باستخدام نوع بيانات الجغرافيا ، يمكنك استرداد تفاصيل مثل السكان والمنطقة الزمنية وقادة المنطقة وأسعار البنزين واللغة وغير ذلك الكثير. تأتي المعلومات من مصدر عبر الإنترنت يمكنك تحديثه حسب الحاجة. لذلك ، إذا كنت بحاجة إلى هذا النوع من البيانات لجدول البيانات الخاص بك ، طالما أنك متصل بالإنترنت ، فيمكنك تركه!
أضف بيانات جغرافية إلى جدولك
للتحقق من نوع بيانات الجغرافيا في Microsoft Excel ، ما عليك سوى تحديد وإضافة ما تريد. بعد ذلك ، إذا كنت تريد توسيعه ، يمكنك إنشاء جدول أو استخدام الصيغ .
حدد خلية في جدول البيانات واكتب موقعًا. يمكن أن تكون هذه مدينة أو ولاية أو منطقة أو إقليم أو بلد. مع تحديد الخلية ، انقر فوق "البيانات" ، ثم انقر فوق "الجغرافيا" في قسم "أنواع البيانات" من الشريط.
في غضون ثوانٍ قليلة ، قد تظهر علامة استفهام بجوار اسم الموقع في الخلية وسيتم فتح الشريط الجانبي "محدد البيانات". يحدث هذا في حالة تعذر العثور على موقع ، أو في حالة توفر أكثر من موقع بنفس الاسم.
انقر فوق "تحديد" أسفل الموقع الصحيح على اليمين. إذا كنت لا ترى الموقع الذي تريده ، يمكنك كتابته في مربع البحث أعلى الشريط الجانبي لمزيد من البحث.
بعد تحديد موقع في محدد البيانات ، سترى أيقونة خريطة بجوار اسم الموقع وسيختفي الشريط الجانبي. الآن ، حان الوقت لسحب البيانات التي تحتاجها.
انقر فوق الخلية التي تحتوي على اسم الموقع ، إذا لزم الأمر ، ثم انقر فوق أيقونة إدراج البيانات التي تظهر بجوار الخلية. سيعرض هذا قائمة بيانات قابلة للتمرير يمكنك من خلالها التحديد. ستعتمد البيانات المتاحة هنا على نوع الموقع الذي حددته. على سبيل المثال ، إذا كتبت بلدًا ، فسترى خيارات أكثر مما قد تشاهده لمدينة.
يمكنك تحديد اختصار ، ومنطقة ، وإجمالي معدل الضريبة أو البطالة ، وسكان الحضر ، والمزيد.
عند تحديد شيء ما من القائمة ، سيظهر في الخلية الموجودة على يمين موقعك على الفور. يمكنك الاستمرار في إضافة البيانات من القائمة ، وستتم تعبئتها في الخلايا التالية على اليمين.
إذا قمت بإضافة عدة عناصر لموقعك ، على الرغم من ذلك ، ولم تقم بتسميتها برؤوس الأعمدة ، فمن السهل أن تنسى الغرض من كل منها. ما عليك سوى النقر فوق الخلية التي تحتوي على البيانات لمعرفة ما هو موجود في شريط الصيغة.
اعرض نوع البيانات
إلى جانب البيانات الموجودة في القائمة ، يمكنك عرض ما يسمى بطاقة نوع البيانات لموقعك. يمنحك هذا لقطة من البيانات مع التسميات. لرؤيتها ، فقط انقر بزر الماوس الأيمن فوق الخلية التي تحتوي على موقعك ، ثم حدد "إظهار بطاقة نوع البيانات".
سترى بعد ذلك بطاقة سهلة القراءة تحتوي على جميع التفاصيل. يمكنك سحب الزاوية اليمنى السفلية لتكبيرها.
لإضافة جزء من البيانات من بطاقة نوع البيانات إلى جدول البيانات الخاص بك ، حرك المؤشر فوقها ، ثم انقر فوق رمز استخراج إلى الشبكة الذي يظهر.
قم بتحديث بيانات الجغرافيا
نظرًا لأن بيانات الجغرافيا تأتي من مصدر عبر الإنترنت ، يتم تحديثها بانتظام. هذا يعني أنك سترغب في تحديث جدول البيانات الخاص بك بحيث يحتوي على أحدث البيانات.
للقيام بذلك ، انقر بزر الماوس الأيمن فوق الخلية التي تحتوي على موقعك ، ثم انقر فوق نوع البيانات> تحديث.
لا ترى ميزة الجغرافيا؟
إذا كنت لا ترى نوع بيانات الجغرافيا في Microsoft Excel ، فالرجاء التأكد من أن جهازك يفي بالمتطلبات التالية:
- أنت تستخدم Excel for Microsoft 365: قد تضيف Microsoft الميزة إلى إصدارات أخرى من Excel لاحقًا ، ولكنها متوفرة حاليًا فقط في MS365.
- يتم طرحه تدريجيًا: قد تضطر إلى الانتظار بضعة أيام أو أسابيع أخرى. تأكد من التحقق من أحدث إصدار من Office بانتظام.
- تم تعيين اللغة الإنجليزية كلغة التحرير: لا تتوفر أنواع بيانات Excel إلا إذا كانت اللغة الإنجليزية هي لغة التحرير في تفضيلات لغة Office. يمكنك التحقق من البرنامج التعليمي الخاص بنا حول تغيير اللغة في Word ، والذي ينطبق أيضًا على Excel.
ميزة نوع البيانات الجغرافية هي ميزة حقيقية لتوفير الوقت! جربه في المرة التالية التي تحتاج فيها إلى إضافة أي معلومات جغرافية إلى جدول بيانات Excel.