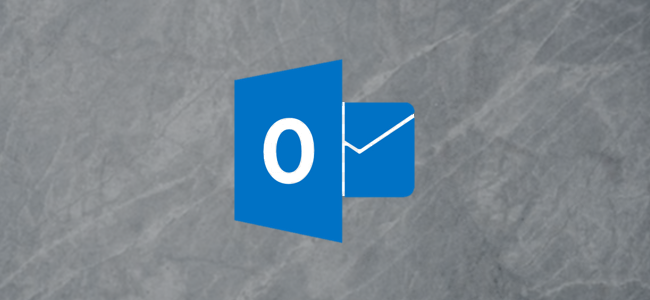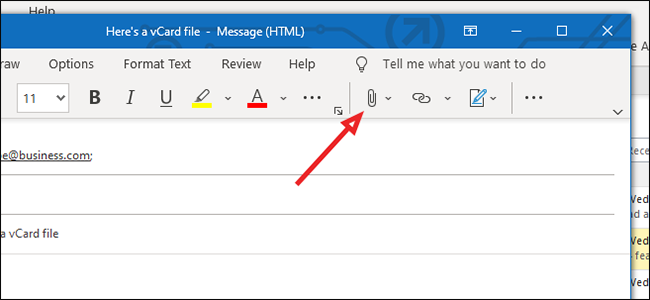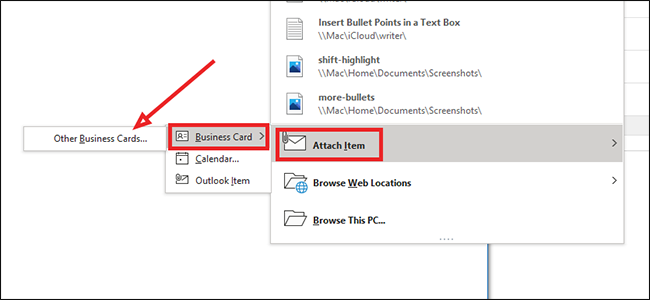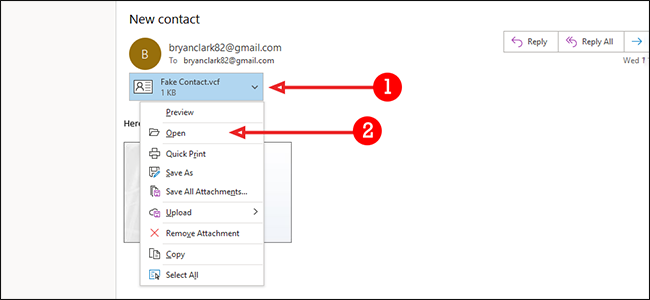تعد vCard بطاقة عمل افتراضية يمكنك إرفاقها برسائل البريد الإلكتروني في Outlook (أو في أي مكان آخر) وإرسالها رقميًا. إليك كيفية إنشاء بطاقة vCard أو إرسالها أو استيرادها في كل من Outlook و Gmail.
كيفية إنشاء ملف vCard في Outlook
في Outlook ، انقر فوق رمز "جهات الاتصال" للبدء.
انقر فوق ملف> إدخال جديد لإنشاء جهة اتصال جديدة.
حدد "جهة اتصال جديدة" ثم انقر فوق الزر "موافق".
أضف المعلومات التي تريد مشاركتها في vCard. تذكر أنه سيتم تضمين هذه المعلومات في كل بريد إلكتروني تقوم بإرفاقها به ، لذلك من الأفضل تجنب المعلومات الشخصية ما لم تكن جهة الاتصال لا تمانع في رؤية الآخرين لها. بمجرد الانتهاء ، انقر فوق "حفظ وإغلاق".
كيفية إرسال ملف vCard في Outlook
افتح بريدًا إلكترونيًا جديدًا ووجهه لمن ترسل إليه البريد الإلكتروني.
انقر فوق رمز مشبك الورق الموجود على شريط الأدوات لإرفاق ملف بالبريد الإلكتروني.
من قائمة "المرفقات" ، حدد إرفاق عنصر> بطاقة العمل> بطاقات عمل أخرى.
اختر بطاقة vCard التي تريد استيرادها وانقر على "موافق".
كيفية استيراد ملف vCard من بريد إلكتروني في Outlook
لاستيراد ملف vCard إلى Outlook ، انقر على السهم الموجود على الجانب الأيمن من vCard واختر "فتح".
بمجرد الانتهاء من ذلك ، تفتح vCard في قائمة "جهات الاتصال". لحفظه ، انقر فوق "حفظ وإغلاق".
كيفية استيراد vCard في Gmail
افتح رسالة البريد الإلكتروني وانقر على "تنزيل" على بطاقة vCard المرفقة.
افتح الملف واختر البرنامج الذي ترغب في فتحه به. Outlook ، الخيار الأول ، يسمح لك باستيراده مباشرة إلى جهات الاتصال الخاصة بك. انقر فوق Outlook ثم "موافق" لفتح الملف.
سيفتح Outlook بعد ذلك قائمة "جهات الاتصال". للحفظ ، ما عليك سوى النقر فوق "حفظ وإغلاق".