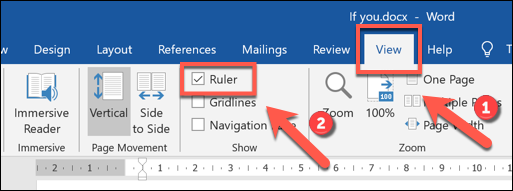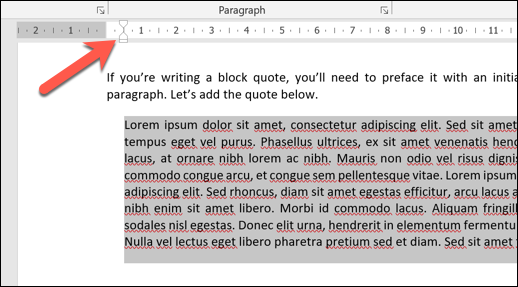تُستخدم علامات اقتباس الكتلة لوضع مسافة بادئة للتعليق المقتبس وفصله عن كتابتك الخاصة. بخلاف المسافات البادئة العادية ، تتطلب إضافة علامات الاقتباس في Microsoft Word بعض الخطوات الإضافية.
نظرًا لأن الكتابة الأكاديمية مكتوبة وفقًا لمعايير التصميم الصارمة ، فإن متطلبات علامات الاقتباس في Word تختلف من نمط إلى آخر. لحسن الحظ ، يمكنك تعديل حجم أي مسافات بادئة باستخدام شريط المسطرة أو باستخدام إعدادات "الفقرة" في قائمة "التخطيط" أو نافذة إعدادات "الفقرة".
استخدام قائمة التخطيط
إن أسرع طريقة لإضافة علامات اقتباس جماعية إلى مستند Microsoft Word هي استخدام إعدادات "الفقرة" التي تظهر في علامة التبويب "تخطيط" على شريط الشريط.
لإضافة اقتباس جماعي باستخدام هذه القائمة ، افتح مستند Word الخاص بك وحدد نص الاقتباس الخاص بك. من شريط الشريط ، انقر فوق علامة التبويب "تخطيط" لعرض إعدادات "الفقرة".
يجب أن تبدأ علامات الاقتباس في كل من نمط APA و MLA من السطر الخاص بها وأن تحتوي على مسافات بادئة إلى اليسار بحجم 0.5 سم. في نمط APA ، يجب أن يكون طول علامات الاقتباس 40 كلمة على الأقل ، بينما في نمط MLA ، يجب أن تتكون علامات الاقتباس من أربعة أسطر على الأقل.
إذا كنت تستخدم أسلوبًا أكاديميًا مختلفًا ، فيرجى الرجوع إلى دليل الأسلوب الخاص بك للتأكد من صحة حجم المسافة البادئة الذي تستخدمه.
نظرًا لأن كل من APA و MLA يستخدمان مسافات بادئة 0.5 سم لعروض اقتباسات الكتلة ، اضبط قيمة "المسافة البادئة اليسرى" على "0.5 سم" واضغط على مفتاح الإدخال للتأكيد. بدلاً من ذلك ، استخدم أزرار الأسهم على اليمين لزيادة حجم المسافة البادئة باستخدام زيادات 0.1 سم.
سيؤدي هذا إلى تغيير حجم المسافة البادئة للنص الذي حددته ، مما يؤدي إلى إنشاء اقتباس كتلة في العملية. يمكنك بعد ذلك إضافة تنسيق ، مثل الخط المائل ، لإبراز النص بشكل أكبر. ستحتاج إلى تكرار هذه الخطوات لكل اقتباس كتلة إضافي تضيفه إلى المستند.
استخدام شريط المسطرة
في الإصدارات السابقة من Microsoft Word ، كانت أسهل طريقة لإضافة اقتباس جماعي إلى مستند Word هي استخدام شريط المسطرة ، والذي يعرض الهوامش والمسافات البادئة قيد الاستخدام حاليًا. ومع ذلك ، لم يعد شريط المسطرة مرئيًا بشكل افتراضي في الإصدارات الأحدث.
بينما تظل طريقة سريعة وسهلة لإضافة اقتباس جماعي ، ستحتاج إلى تمكين شريط المسطرة أولاً. للقيام بذلك ، افتح مستند Word الخاص بك وانقر فوق علامة التبويب "عرض" على شريط الشريط.
في فئة "إظهار" ، حدد مربع الاختيار بجوار خيار "أداة قياس المسافات" لتمكين المسطرة.
سيعرض هذا المسطرة في أعلى وإلى يسار المستند. تقع المساحات باللون الأبيض داخل منطقة الطباعة من المستند ، بحيث تتطابق مع هوامش صفحة المستند. يبلغ حجم كل نقطة على المسطرة 0.25 سم.
لتعيين مسافة بادئة لكتلة الاقتباس ، حدد الاقتباس الخاص بك ، ثم اسحب أيقونات نمط الساعة الرملية أعلى شريط القائمة حتى تستقر كل من الرموز العلوية والسفلية عند 0.5 سم.
سيؤدي ذلك إلى إنشاء مسافة بادئة للاقتباس يبلغ حجمها 0.5 سم ، ومناسبة لمستندات النمط الأكاديمي APA و MLA.
استخدام قائمة إعدادات الفقرة
يمكنك أيضًا استخدام قائمة إعدادات "الفقرة" في Microsoft Word لتعيين مسافة بادئة لكتلة الاقتباس.
للقيام بذلك ، حدد النص الذي يحتوي على اقتباس الكتلة في المستند ، وانقر بزر الماوس الأيمن على النص ، ثم اختر خيار "الفقرة" من القائمة.
في علامة التبويب "المسافات البادئة والتباعد" بقائمة "الفقرة" ، يمكنك تطبيق مسافة بادئة على النص المحدد.
نظرًا لأن علامات اقتباس كتلة APA و MLA تتطلب مسافة بادئة يسرى بمقدار 0.5 سم ، اضبط قيمة "المسافة البادئة اليسرى" على "0.5 سم" واضغط على إدخال. إذا كنت تستخدم أسلوبًا أكاديميًا آخر ، فتحقق من أسلوبك لمعرفة الحجم الصحيح لاستخدامه هنا.
يمكنك كتابة القيمة يدويًا أو استخدام مفاتيح الأسهم في مربع النص لزيادة المسافة البادئة بزيادات 0.1 سم.
انقر فوق "موافق" لحفظ الإعدادات الخاصة بك وتطبيق المسافة البادئة لعلامة الاقتباس على النص المحدد.
بمجرد الحفظ ، سيتم تطبيق المسافة البادئة 0.5 سم على النص الخاص بك ، مما يؤدي إلى إنشاء اقتباس كتلة في هذه العملية. ستحتاج إلى تكرار هذه الخطوات لكل اقتباس كتلة إضافي تضيفه إلى المستند.