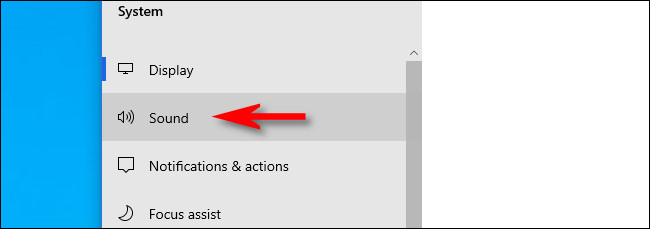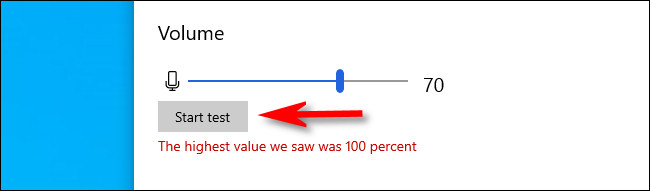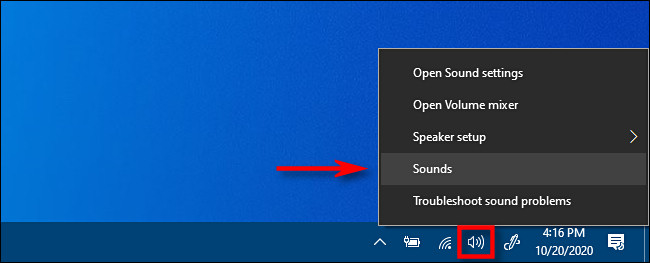إذا كان الميكروفون يبدو هادئًا جدًا أو مرتفعًا على نظام التشغيل Windows 10 ، فيمكنك بسهولة ضبط مستوى إدخال الإشارة. فيما يلي كيفية زيادة أو خفض مستوى صوت الميكروفون.
كيفية تغيير مستوى صوت الميكروفون باستخدام الإعدادات
تعد إعدادات Windows واحدة من أسرع الطرق وأقلها إرباكًا لضبط مستوى صوت الميكروفون في نظام التشغيل Windows 10.
لفتحه ، انقر على قائمة "ابدأ" ، ثم حدد رمز الترس على اليسار. سيؤدي هذا إلى فتح "الإعدادات". يمكنك أيضًا الضغط على Windows + i لفتحه.
لتسريع الأمور ، يمكنك أيضًا النقر بزر الماوس الأيمن فوق رمز مكبر الصوت على شريط المهام في منطقة الإعلام (علبة النظام) وتحديد "إعدادات الصوت". ستظهر نافذة إعدادات الصوت.
في نافذة "الإعدادات" ، انقر على "النظام".
حدد "الصوت" في الشريط الجانبي.
قم بالتمرير لأسفل إلى قسم "الإدخال" في نافذة الصوت. حدد الجهاز الذي ترغب في تهيئته باستخدام القائمة المنسدلة "اختر جهاز الإدخال". ثم انقر على "خصائص الجهاز".
في خصائص "الجهاز" الخاصة بالميكروفون ، استخدم شريط التمرير "الصوت" لضبط مستوى إدخال الميكروفون.
كلما ارتفع مستوى الصوت ، زادت إشارة الإدخال عند استخدام الميكروفون. ومع ذلك ، فإن الصوت الأعلى ليس دائمًا أفضل - إذا كانت الإشارة عالية جدًا ، فسيتم تشويه صوتك. حاول العثور على مستوى الصوت المثالي حيث يكون صوتك (أو مصدر صوت آخر) مرتفعًا بدرجة كافية دون حدوث أي نوع من التشويه.
إذا كنت بحاجة إلى مساعدة ، فانقر فوق الزر "بدء الاختبار" وتحدث في الميكروفون بمستوى صوت عادي. عند النقر فوق "إيقاف الاختبار" ، سترى أعلى نسبة مئوية مسجلة بواسطة برنامج الاختبار.
يمكنك بعد ذلك ضبط شريط تمرير مستوى الصوت وفقًا لذلك. إذا واصلت الوصول إلى 100٪ من خلال التحدث بمستوى صوت عادي ، فسيتم ضبط شريط تمرير مستوى الصوت على مستوى عالٍ جدًا. قم بخفض مستوى الصوت وحاول مرة أخرى.
عندما تكون راضيًا ، أغلق "الإعدادات" ، وستكون جاهزًا للانطلاق. إذا احتجت إلى ضبطه مرة أخرى ، فما عليك سوى فتح "الإعدادات" والعودة إلى الصوت> الإدخال> خصائص الجهاز.
كيفية تغيير مستوى صوت الميكروفون باستخدام لوحة التحكم
يمكنك أيضًا ضبط حجم إدخال الميكروفون باستخدام لوحة التحكم الكلاسيكية.
يمكنك تشغيل هذه الأداة من رمز مكبر الصوت في منطقة الإشعارات بشريط المهام ، والتي تقع مقابل زر البدء. أولاً ، انقر بزر الماوس الأيمن فوق رمز مكبر الصوت وحدد "الأصوات" من القائمة التي تظهر.
في نافذة "الصوت" التي تفتح ، انقر فوق علامة التبويب "التسجيل".
سترى قائمة بالميكروفونات المثبتة على نظامك. حدد الشخص الذي ترغب في تعديله ، ثم انقر فوق الزر "خصائص".
في نافذة "الخصائص" التي تظهر ، انقر فوق علامة التبويب "المستويات".
في علامة التبويب "المستويات" ، استخدم شريط تمرير الميكروفون لضبط مستوى إدخال الميكروفون. كلما ارتفع المستوى ، زادت إشارة الميكروفون أثناء استخدامه. هذا يعني أن صوتك سوف يرتفع. لكن الإشارة المرتفعة جدًا ستتشوه ، لذا حاول العثور على المكان الجميل حيث يكون مرتفعًا بما يكفي ولكن ليس مرتفعًا جدًا لتشويه صوتك.
بعد ذلك ، انقر فوق "موافق" ، ثم انقر فوق "موافق" مرة أخرى لإغلاق نافذة "الصوت". إذا كنت بحاجة إلى ضبط المستوى مرة أخرى ، فقم بإعادة زيارة خصائص الميكروفون من خلال رمز مكبر الصوت على شريط المهام. حظا طيبا وفقك الله!