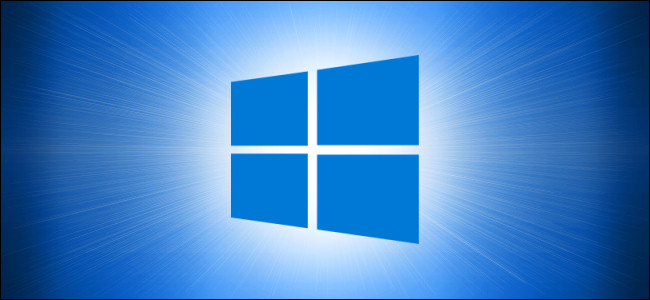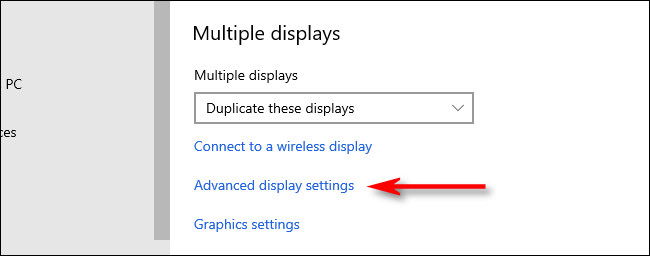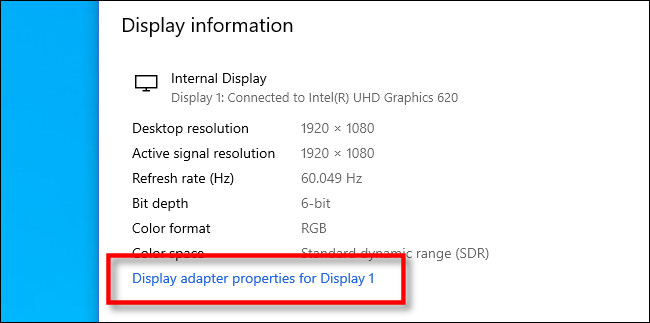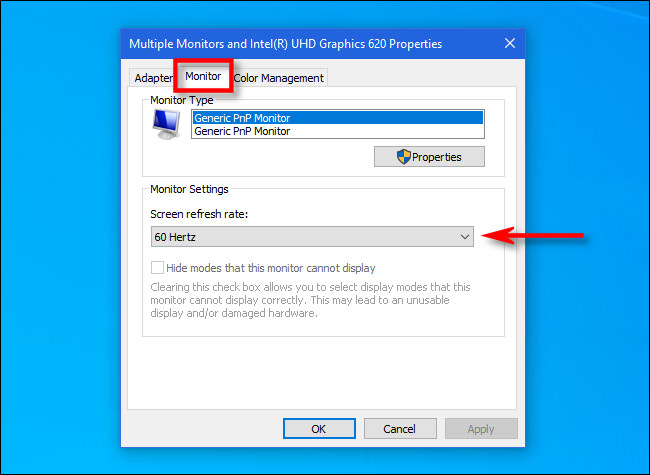في Windows 10 ، يحدد معدل تحديث الشاشة عدد مرات تحديث صورة العرض كل ثانية. الأعلى هو الأفضل عادة. إذا كنت بحاجة إلى تغيير معدل تحديث شاشتك ، فإن Windows 10 يجعل الأمر سهلاً. إليك الطريقة.
ما هو معدل تحديث الشاشة؟
معدل تحديث الشاشة هو التردد الذي يتم من خلاله تحديث الصورة على شاشتك. على سبيل المثال ، يعني معدل التحديث 60 هرتز أن الصورة على شاشتك تنعش نفسها 60 مرة كل ثانية. نظرًا لأن معدل التحديث 120 هرتز يعني أن الصورة يتم تحديثها 120 مرة في الثانية. كلما زاد معدل التحديث ، تبدو الحركة الأكثر سلاسة على شاشتك.
على شاشات CRT الأقدم ، يرى بعض الأشخاص الوميض بمعدلات تحديث أقل ، لذا فإن الشاشات التي تدعم معدلات التحديث الأعلى تنتج صورة أكثر استقرارًا تكون أكثر راحة لعينيك. لا تتعرض شاشات LCD للوميض ، لذا فإن معدلات التحديث المنخفضة مناسبة بشكل عام لمعظم المستخدمين. عادةً ما تريد استخدام أعلى معدل تحديث تدعمه شاشتك بدقة أصلية .
ذات صلة: ما هو معدل تحديث الشاشة وكيف يمكنني تغييره؟
كيفية تغيير معدل التحديث في إعدادات العرض
بدءًا من تحديث Windows 10 October 2020 ، يمكنك الآن اختيار معدل التحديث الخاص بك مباشرةً في تطبيق الإعدادات الجديد. إليك الطريقة. (إذا كنت تقوم بتشغيل إصدار أقدم من Windows 10 ، فراجع القسم أدناه.)
أولاً ، انقر بزر الماوس الأيمن على سطح المكتب وحدد "إعدادات العرض" في القائمة المنبثقة. (بدلاً من ذلك ، يمكنك فتح "الإعدادات" والانتقال إلى النظام> العرض.)
في "إعدادات العرض" ، مرر لأسفل وانقر على "إعدادات العرض المتقدمة".
في "إعدادات العرض المتقدمة" ، حدد موقع قسم "معدل التحديث". انقر على القائمة المنسدلة "معدل التحديث". في القائمة التي تظهر ، حدد معدل التحديث الذي ترغب في استخدامه.
سيختبر Windows معدل التحديث الجديد لمدة 15 ثانية تقريبًا. إذا كانت الصورة تبدو جيدة ، فانقر على "Keep". خلاف ذلك ، انقر فوق "عودة" أو انتظر حتى انتهاء العد التنازلي ، وسوف تعود الشاشة تلقائيًا إلى معدل التحديث السابق.
بمجرد رضاك عن معدل التحديث الخاص بك ، أغلق الإعدادات.
حدد معدل التحديث في الإصدارات الأقدم من Windows 10
إذا كنت تقوم بتشغيل إصدار أقدم من Windows 10 ، فإليك طريقة تغيير معدل تحديث الشاشة. أولاً ، انقر بزر الماوس الأيمن على سطح المكتب وحدد "إعدادات العرض".
في "إعدادات العرض" ، مرر لأسفل وحدد "إعدادات العرض المتقدمة".
إذا كان لديك شاشات متعددة ، فحدد الشاشة التي ترغب في تهيئتها في المربع المنسدل "اختيار العرض". ثم مرر لأسفل وانقر على "عرض خصائص المحول".
في النافذة المنبثقة ، انقر فوق علامة التبويب "الشاشة" ، ثم انقر فوق القائمة المنسدلة بعنوان "معدل تحديث الشاشة" واختر معدل التحديث الذي ترغب في استخدامه.
ثم انقر فوق "موافق" لحفظ التغييرات ، وسوف تغلق النافذة. ثم يمكنك إغلاق الإعدادات. أتمنى لك يومًا جديدًا!