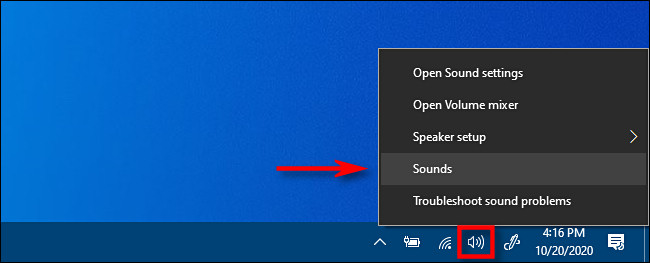غالبًا ما يضطر مستخدمو Windows 10 للتبديل بين عدة مجموعات من مكبرات الصوت . قد يكون بعضها مضمّنًا في شاشة ، بينما قد يتم تضمين البعض الآخر في سماعة رأس أو سماعات رأس. فيما يلي كيفية تعيين بعض مكبرات الصوت كأجهزة الإخراج الافتراضية.
يمكنك أيضًا تعيين مكبرات الصوت الافتراضية في بعض التطبيقات
في حين أنه من السهل اختيار مجموعة افتراضية من مكبرات الصوت تنطبق على كل تطبيق ، إلا أنه لا يستحق أي شيء أن تسمح لك بعض التطبيقات (مثل Zoom) باختيار مكبرات الصوت فقط لهذا البرنامج الذي يتجاوز الإعدادات الافتراضية للنظام.
إذا كنت ترغب في تعيين جهاز إخراج صوت افتراضي لجميع التطبيقات على مستوى النظام ، فتابع القراءة. سيؤدي هذا إلى تعيين مكبرات الصوت الافتراضية في Windows ، وستستخدمها التطبيقات ما لم تقم بتكوينها للقيام بخلاف ذلك.
يمكنك أيضًا إعداد مكبرات الصوت الافتراضية على أساس كل تطبيق على حدة باستخدام ميزة غير معروفة في إعدادات Windows.
كيفية اختيار مكبرات الصوت الافتراضية باستخدام الإعدادات
باستخدام "إعدادات Windows" ، من السهل اختيار جهاز الإخراج الافتراضي. أولاً ، انقر فوق قائمة "ابدأ" وحدد رمز الترس على اليسار لفتح "الإعدادات". يمكنك أيضًا الضغط على Windows + i لفتحه.
أو انقر بزر الماوس الأيمن فوق رمز مكبر الصوت في منطقة الإعلام بشريط المهام (علبة النظام) وحدد "فتح إعدادات الصوت" للانتقال مباشرة إلى شاشة "إعدادات الصوت".
في نافذة "الإعدادات" ، حدد "النظام".
انقر فوق "الصوت" في الشريط الجانبي للنافذة.
حدد موقع قسم "الإخراج" على شاشة "الصوت". في القائمة المنسدلة بعنوان "اختر جهاز الإخراج" ، انقر على مكبرات الصوت التي ترغب في استخدامها كإعداد افتراضي.
كيفية اختيار مكبرات الصوت الافتراضية باستخدام لوحة التحكم
باستخدام رمز مكبر الصوت في علبة النظام ، يمكنك تعيين مكبرات الصوت الافتراضية بسرعة ببضع نقرات فقط. أولاً ، انقر بزر الماوس الأيمن فوق رمز مكبر الصوت على شريط المهام وحدد "الأصوات" من القائمة التي تظهر.
في نافذة "الصوت" ، انقر فوق علامة التبويب "تشغيل".
في علامة التبويب "تشغيل" ، سترى قائمة بالسماعات التي يتعرف عليها Windows. (إذا كنت لا ترى مكبرات الصوت التي تتوقع رؤيتها هنا ، فقد يكون بعض استكشاف الأخطاء وإصلاحها بالترتيب.) في القائمة ، قم بتمييز السماعات التي ترغب في استخدامها كمكبرات صوت افتراضية ، ثم انقر فوق الزر "تعيين افتراضي".
بمجرد تعيين مكبرات الصوت كافتراضية ، سترى علامة اختيار خضراء بجانب الرمز ، وسيشمل إدخال القائمة أيضًا "الجهاز الافتراضي".
أغلق نافذة "الصوت" بالنقر فوق الزر "موافق" ، وبذلك تكون جاهزًا.
بعد ذلك ، أغلق "الإعدادات" ، وتنتهي — الأمر بهذه السهولة. استماع سعيد!