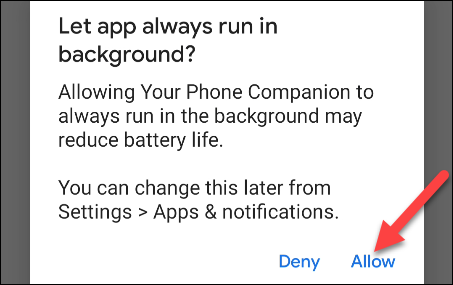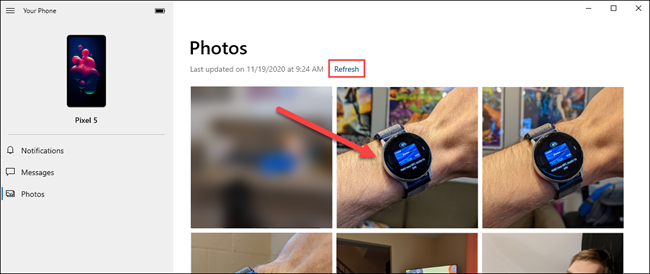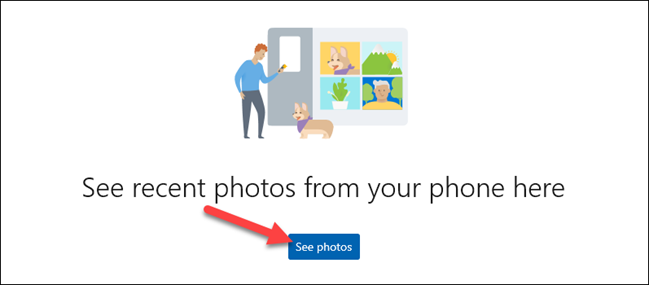قد يكون نقل الصور من أي هاتف إلى جهاز كمبيوتر يعمل بنظام Windows 10 أمرًا شاقًا. لحسن الحظ ، يجعل تطبيق Microsoft Your Phone الأمر أسهل بكثير إذا كان لديك هاتف Android. سنوضح لك كيف يمكن أن تكون سهلة!
تم تثبيت تطبيق Microsoft Your Phone مسبقًا على العديد من أجهزة الكمبيوتر وأجهزة الكمبيوتر المكتبية التي تعمل بنظام Windows 10. يمكنه أيضًا عكس الإشعارات من جهاز Android الخاص بك ، وإرسال واستقبال الرسائل النصية على جهاز الكمبيوتر الخاص بك ، ومزامنة الصور. هذا الأخير مفيد إذا كنت تفضل تخطي خدمة التخزين السحابي ولا تريد توصيل هاتفك بجهاز الكمبيوتر الخاص بك باستخدام كابل.
لاستخدام تطبيق Your Phone على نظامي التشغيل Windows و Android:
- يجب أن يكون جهاز الكمبيوتر الخاص بك مثبتًا عليه Windows 10 April 2018 Update أو إصدار أحدث.
- يجب أن يعمل جهاز Android الخاص بك بنظام Android 7.0 أو إصدار أحدث.
لقد حددنا عملية الإعداد الكاملة لهاتفك ، لذا تأكد من اتباع هذا الدليل قبل بدء مزامنة الصور.
ذات صلة: كيفية ربط هاتف Android بجهاز كمبيوتر يعمل بنظام Windows 10 باستخدام تطبيق "Your Phone" من Microsoft
تتطلب مزامنة الصور بين Android و Windows مع هاتفك القليل من الإعداد. عليك فقط التأكد من منح تطبيق Your Phone Companion الإذن للوصول إلى صورك.
أثناء عملية الإعداد ، ما عليك سوى النقر على "السماح" عندما يطلب تطبيق Companion الوصول إلى الصور والوسائط والملفات على Android. هذا مطلوب لنقل الصور.
ستطلب نافذة منبثقة أخرى إذنك للسماح لتطبيق Your Phone Companion بالعمل في الخلفية ؛ انقر على "سماح". سيضمن ذلك بقاءه متصلاً بجهاز الكمبيوتر الخاص بك ويعرض دائمًا أحدث الصور.
بعد منح هذين الإذنَين ، تصبح الميزة جاهزة للاستخدام. في تطبيق Your Phone على جهاز الكمبيوتر الشخصي الذي يعمل بنظام Windows ، ما عليك سوى النقر فوق علامة التبويب "الصور".
بعد ذلك ، حدد صورة من المعرض. يمكنك أيضًا النقر فوق "تحديث" للتحقق من الصور الجديدة.
نصيحة: إذا كنت لا ترى أي صور في علامة التبويب "الصور" ، فما عليك سوى النقر على "مشاهدة الصور" لتمكين هذه الميزة.
عندما تكون الصورة مفتوحة ، سترى الخيارات التالية في الجزء العلوي من الشاشة:
- "فتح": يفتح الصورة في عارض صور Windows.
- "نسخ": ينسخ الصورة إلى حافظة Windows.
- "حفظ باسم": احفظ الصورة في مجلد على جهاز الكمبيوتر الشخصي الذي يعمل بنظام Windows.
- "مشاركة": يفتح قائمة Windows Share ، حيث يمكنك اختيار طريقة لمشاركة الصورة مباشرة.
- قائمة النقاط الثلاث: تمنحك خيار فتح الصورة في تطبيق مختلف.
هذا كل ما في الامر! تعمل الميزة على مزامنة الصور بسرعة مذهلة عندما يكون لديك اتصال جيد بالإنترنت. إذا كنت لا تحب تطبيقات التخزين السحابي ، فهذا بديل جيد لنقل الصور بسهولة بين هاتفك وجهاز الكمبيوتر.