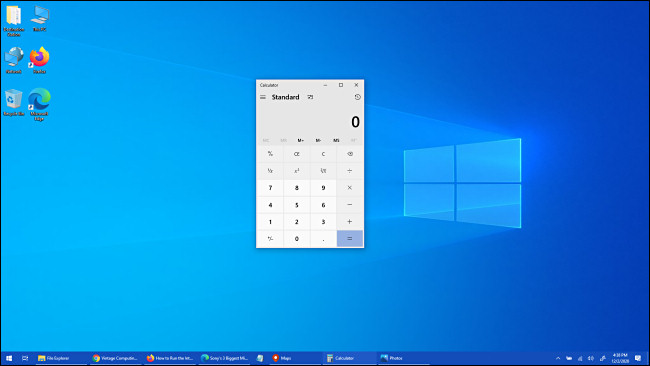يتضمن Windows 10 عددًا من الطرق المفيدة لإدارة نوافذ التطبيقات . إحداها هي Task View ، وهي ميزة مضمنة تعرض الصور المصغرة لجميع النوافذ المفتوحة في مكان واحد. إليك كيفية استخدامه.
أثناء استخدام Windows ، من السهل رؤية الصور المصغرة لجميع النوافذ المفتوحة بسرعة. للقيام بذلك ، انقر فوق الزر "عرض المهام" الموجود على شريط المهام ، الموجود على يمين الزر "ابدأ". أو يمكنك الضغط على Windows + Tab على لوحة المفاتيح.
تلميح: إذا لم تتمكن من العثور على زر "عرض المهام" على شريط المهام ، فانقر بزر الماوس الأيمن فوق شريط المهام وقم بتمكين "إظهار زر عرض المهام" في قائمة السياق.
بمجرد فتح عرض المهام ، سترى صورًا مصغرة لكل نافذة تفتحها ، وسيتم ترتيبها في صفوف مرتبة.
الشيء الرائع هو أن Task View هي عرض مباشر لجميع النوافذ الخاصة بك ، بحيث تقوم التطبيقات بتحديث نفسها - على سبيل المثال ، إذا كان هناك فيديو على YouTube قيد التشغيل أو لعبة قيد التقدم - ستستمر في رؤية الصورة المصغرة تتغير بمرور الوقت.
لإغلاق عرض المهام والعودة إلى سطح المكتب ، ما عليك سوى النقر فوق أي منطقة فارغة في شاشة عرض المهام أو الضغط على مفتاح "Escape".
إدارة Windows مع عرض المهام
يمكنك استخدام "عرض المهام" لإدارة النوافذ باستخدام الماوس أو لوحة المفاتيح. مع فتح "عرض المهام" ، استخدم مفاتيح الأسهم بلوحة المفاتيح لتحديد النافذة التي تريد عرضها ، ثم اضغط على "إدخال". أو يمكنك فقط النقر فوق الصورة المصغرة باستخدام الماوس.
إذا كانت النافذة التي حددتها مفتوحة بالفعل ، فسيفتحها Windows أمام جميع النوافذ المفتوحة الأخرى. إذا تم تصغيره (كما هو موضح في المثال التالي) ، فسيتم استعادته وإحضاره إلى المقدمة.
إذا كنت تريد إغلاق نافذة باستخدام عرض المهام ، فمرر مؤشر الماوس فوق الصورة المصغرة لها حتى يظهر الزر "X" ، ثم انقر فوقه. بالتناوب ، يمكنك تحديد النافذة باستخدام مفاتيح المؤشر والضغط على مفتاح "حذف" لإغلاقها.
يمكنك أيضًا استخدام Task View (عرض المهام) لإدارة Virtual Desktops عن طريق النقر فوق الصور المصغرة لسطح المكتب الافتراضي أعلى شاشة عرض المهام. بمجرد إنشاء العديد من أجهزة سطح المكتب الافتراضية ، يمكنك حتى سحب نوافذ التطبيق بينها . إستمتع!
ذات صلة: كيفية التبديل بسرعة بين أجهزة سطح المكتب الافتراضية على نظام التشغيل Windows 10