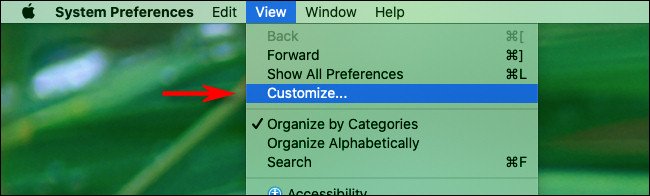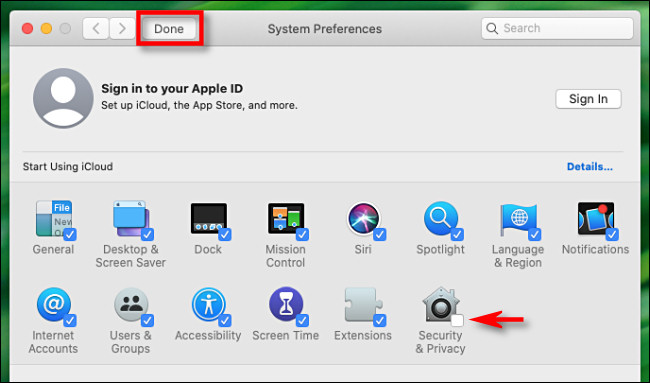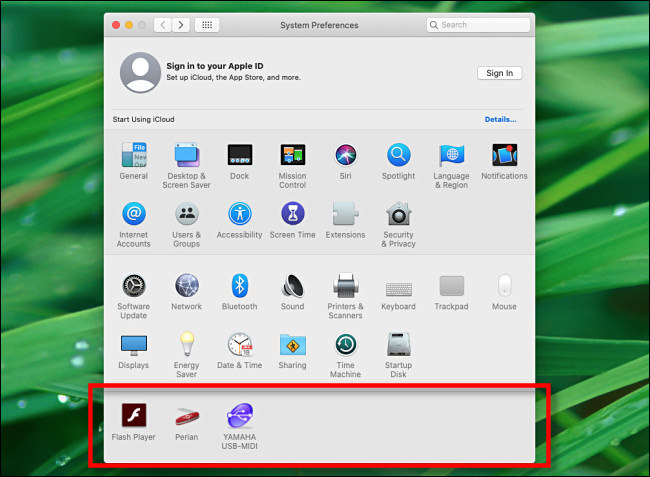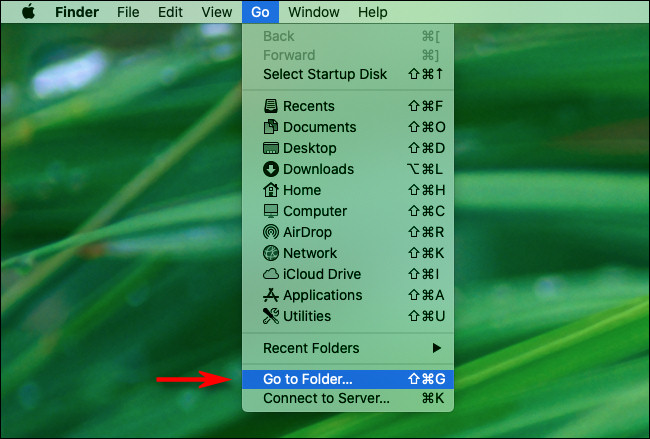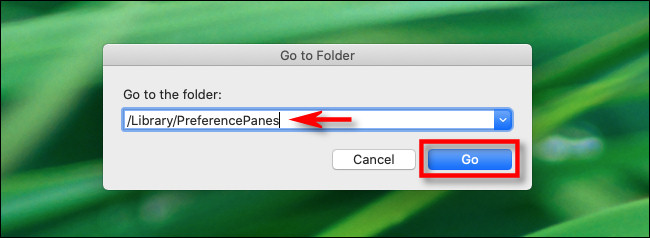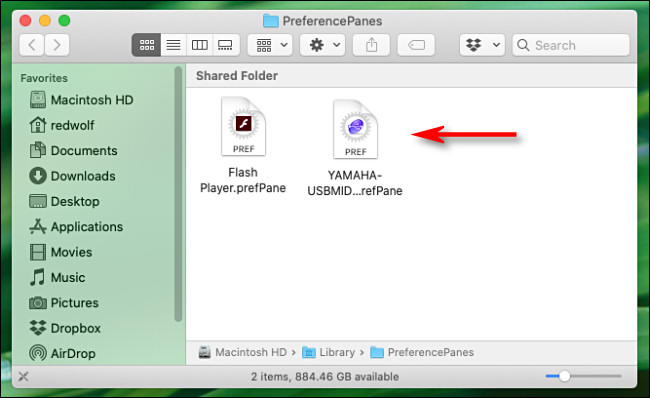إذا كنت تستخدم جهاز Mac ، فمن المحتمل أنك قمت بتهيئة جهازك باستخدام تفضيلات النظام ، والتي تتضمن أقسام تكوين فردية تسمى "أجزاء التفضيلات". لكن قلة من الناس يعرفون أنه يمكنك إخفاء هذه الأجزاء أو حتى إزالتها بسهولة. إليك كيفية القيام بذلك.
كيفية إخفاء أجزاء تفضيلات النظام المدمجة
لا يمكنك إزالة أجزاء تفضيلات النظام المضمنة في macOS بشكل دائم - وربما يكون هذا أمرًا جيدًا - ولكن يمكنك إخفاؤها ، وهو ما قد يكون مفيدًا إذا كنت ترغب في تبسيط الإعدادات لمبتدئ الكمبيوتر مثل طفل أو قريب أكبر .
أولاً ، افتح "تفضيلات النظام". في شريط القائمة أعلى الشاشة ، حدد عرض> تخصيص.
بعد ذلك ، ستلاحظ أن نافذة تفضيلات النظام ستتغير لتشمل مربعات اختيار صغيرة بجانب كل رمز. قم بإلغاء تحديد الرموز التي تريد إخفاءها ، ثم انقر فوق الزر "تم" بالقرب من أعلى النافذة.
عندما تعود إلى عرض الرموز العادي ، ستلاحظ أن الرموز التي لم تحددها أصبحت مخفية الآن. سهل جدا!
لاستعادة رمز أو رموز مخفية مرة أخرى ، ما عليك سوى زيارة عرض> تخصيص مرة أخرى وإضافة علامة اختيار لكل رمز تريد إظهاره. ستظهر مرة أخرى بمجرد النقر فوق "تم".
كيفية إزالة جزء تفضيلات الطرف الثالث في تفضيلات النظام
إذا قمت بتثبيت تطبيق يضيف جزء تفضيلات مخصص ، فسيظهر بالقرب من الجزء السفلي من نافذة تفضيلات النظام الرئيسية بشكل افتراضي.
من الممكن إزالة جزء تفضيلات الطرف الثالث بسهولة ، ولكن إذا قمت بإزالته ، فسيتم حذف جزء الطرف الثالث من نظامك بشكل دائم. لن تتمكن من استعادته بدون إعادة تثبيت البرنامج الذي وضعه هناك في الأصل.
إذا كان هذا جيدًا وتريد المتابعة ، فاضغط مع الاستمرار على مفتاح "التحكم" وانقر فوق الرمز الذي تريد إزالته. سترى زرًا منبثقًا صغيرًا يقول "إزالة [اسم] جزء التفضيلات". انقر فوقه.
بعد ذلك ، ستتم مطالبتك بكلمة المرور الخاصة بك. أدخله وانقر على "موافق". سيختفي جزء تفضيلات الطرف الثالث الذي قمت بإزالته للتو على الفور.
كيفية إزالة جزء تفضيلات الطرف الثالث في Finder
من الممكن أيضًا إزالة جزء تفضيلات جهة خارجية يدويًا عن طريق تحديد موقع ملفه الفعلي في Finder. أولاً ، مع التركيز على "Finder" ، حدد انتقال> انتقال إلى مجلد في شريط القائمة أعلى الشاشة.
في النافذة المنبثقة ، اكتب /Library/PreferencePanes، ثم انقر على "انتقال".
ستظهر نافذة Finder ، ويجب أن تتضمن الملفات التي تتوافق مع أجزاء تفضيلات الطرف الثالث التي تراها في تفضيلات النظام.
(إذا لم تجد أي شيء هناك ، فيمكنك أيضًا التحقق ~/Library/PreferencePanes و /System/Library/PreferencePanes.)
حدد موقع ملف جزء التفضيلات الذي ترغب في إزالته ، واسحب ملفه إلى أيقونة "سلة المهملات" على Dock. لكن كن حذرًا: بمجرد إفراغ سلة المهملات ، سيتم حذف جزء التفضيلات نهائيًا. الطريقة الوحيدة لاستعادته هي إعادة تثبيت التطبيق المرتبط به.
(إذا كنت لا تريد حذف ملف الجزء نهائيًا ، فيمكنك بدلاً من ذلك سحبه خارج المجلد وتخزينه في مكان مؤقت. للتراجع عن العملية ، ما /Library/PreferencePanes عليك سوى سحب ملف الجزء إلى المجلد لاحقًا وإعادة تشغيل جهازك .)
بعد ذلك ، أعد تشغيل جهاز Mac للتأكد من حدوث التغييرات ، ومن المفترض أن يكون جزء أو أجزاء تفضيلات الطرف الثالث التي أزلتها مفقودة في المرة التالية التي تبدأ فيها تشغيل تفضيلات النظام. تمت المهمة.