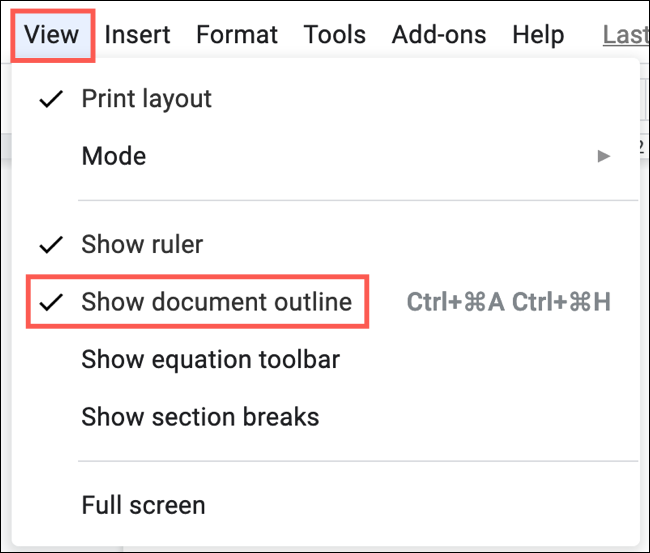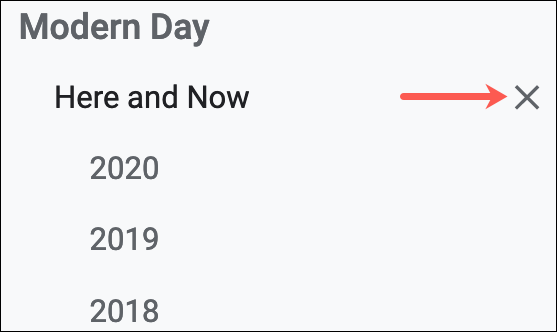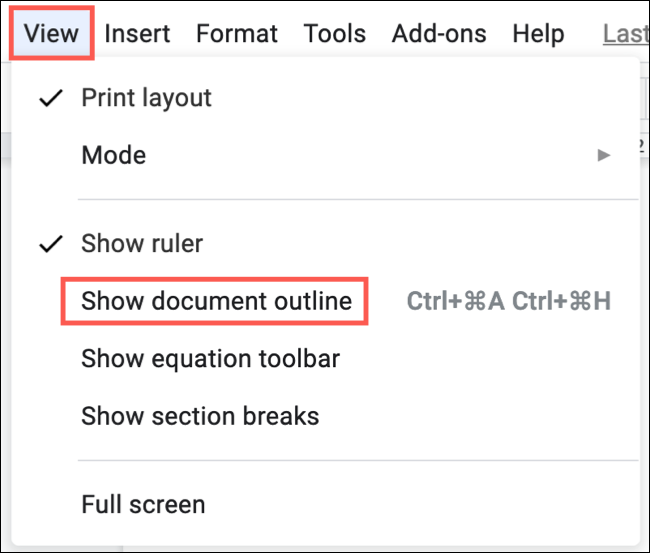إذا كنت تستخدم مُحرر مستندات Google كتطبيق الكتابة الخاص بك ، فلا توجد طريقة أفضل لتنظيم المحتوى الخاص بك من أداة Document Outline. تساعدك هذه الميزة المفيدة في تنظيم المستند والتنقل فيه عن طريق إنشاء مخطط تفصيلي تلقائيًا باستخدام العناوين في المستند.
افتح مخطط المستند في محرر مستندات Google
توجه إلى محرر مستندات Google ، وقم بتسجيل الدخول إلى حسابك ، وافتح المستند الخاص بك. يمكنك عرض مخطط المستند بنقرتين فقط.
انقر فوق عرض> إظهار مخطط المستند التفصيلي من القائمة لوضع علامة اختيار بجواره.
سترى بعد ذلك عرض المخطط التفصيلي على الجانب الأيسر من المستند.
أضف العناوين إلى مخطط المستند التفصيلي
إذا كان مخطط المستند فارغًا عند فتحه ، فذلك بسبب عدم تنسيق النص كعناوين أو عناوين في المستند.
بمجرد تطبيق عنوان أو عنوان فرعي أو أي مستوى من العناوين على نص في المستند ، سيتم تحديث مخطط المستند تلقائيًا. سيتم عرضه في عرض مخطط تفصيلي اعتدت عليه ، مع مسافة بادئة لكل مستوى أدنى.
لتطبيق عنوان أو عنوان ، حدد النص ثم انقر فوق تنسيق> أنماط الفقرة من القائمة أو استخدم القائمة المنسدلة "الأنماط" من شريط الأدوات.
حدد العنوان أو العنوان الذي تريد استخدامه ، ثم سترى تغيير النص الخاص بك. سيتم تضمينه الآن مخطط المستند التفصيلي.
إذا كنت تخطط لاستخدام مجموعة متنوعة من مستويات العناوين ، ففكر في نسخ التنسيق لإنشاء مستند بشكل أسرع.
أثناء تقدمك في المستند وتطبيق العناوين ، سيتم تحديث مخطط المستند تلقائيًا نيابةً عنك. وإذا قمت بإعادة ترتيب العناوين أو إزالتها أو إدراجها ، فسيتم ضبط المخطط على الفور.
قم بإزالة العناوين من مخطط المستند التفصيلي
قد يكون هناك موقف لا تريد فيه ظهور عنوان معين في مخطط المستند التفصيلي. لحسن الحظ ، ليس عليك إزالته من المستند أو تغيير تنسيقه.
ببساطة انقر فوق "X" على يمين العنوان الذي تريد إزالته في مخطط المستند.
نظرًا لأن النص لا يزال في المستند الخاص بك ، يمكنك بسهولة إضافته مرة أخرى إلى مخطط المستند التفصيلي إذا أردت. حدد النص في المستند ، وانقر بزر الماوس الأيمن ، واختر "إضافة إلى مخطط المستند" في القائمة.
استخدم مخطط المستند للتنقل
مخطط المستند في محرر مستندات Google ليس للعرض فقط - إنه تفاعلي. إذا قمت بالنقر فوق عنوان أو عنوان ، فسيتم نقلك مباشرةً إلى ذلك المكان في المستند. هذا أمر رائع عند العمل مع التقارير المطولة لأنه يعمل تمامًا مثل جدول المحتويات في محرر مستندات Google .
بالإضافة إلى ذلك ، يمكن أن يساعدك مخطط المستند التفصيلي في تتبع مكانك في ملفك. عندما يكون المؤشر أسفل عنوان في المستند الخاص بك ، سيتم عرض هذا العنوان بخط أزرق مسبوقًا بشرطة في المخطط التفصيلي. يكون هذا مناسبًا عندما تعمل على مستند يحتوي على الكثير من المحتوى أو الصور بين العناوين.
إغلاق أو إخفاء مخطط المستند التفصيلي
إذا كنت تفضل بيئة كتابة خالية من الإلهاء أو كنت بحاجة فقط إلى مخطط المستند التفصيلي من حين لآخر ، فيمكنك إغلاقه تمامًا أو إخفاؤه مؤقتًا.
لإغلاق مخطط المستند التفصيلي ، انقر فوق عرض> إظهار مخطط المستند التفصيلي من القائمة لإلغاء تحديده. سيختفي بعد ذلك من الشاشة. ولكن إذا اخترت إظهاره مرة أخرى ، فسيظل يتم ملؤه تلقائيًا بالعناوين الخاصة بك ، على افتراض أنك تحتفظ بالتنسيق.
لإخفاء مخطط المستند بشكل مؤقت ، انقر فوق السهم الموجود في الزاوية العلوية اليسرى من المخطط التفصيلي نفسه. سترى أنه يختفي من الشاشة ويتم استبداله برمز مخطط صغير بدلاً من ذلك. ما عليك سوى النقر فوق رمز إظهار مخطط المستند هذا لعرضه مرة أخرى.
إذا كنت ترغب في استخدام المخططات لتنظيم مستنداتك ، سواء كانت تقارير شركة أو أوراقًا مدرسية أو حتى كتبًا ، فستحب ميزة مخطط المستند في محرر مستندات Google. يمنحك نظرة عامة لطيفة على المستند الخاص بك ، ويساعدك على تنظيم المحتوى الخاص بك ، ويتيح لك التنقل بسرعة.