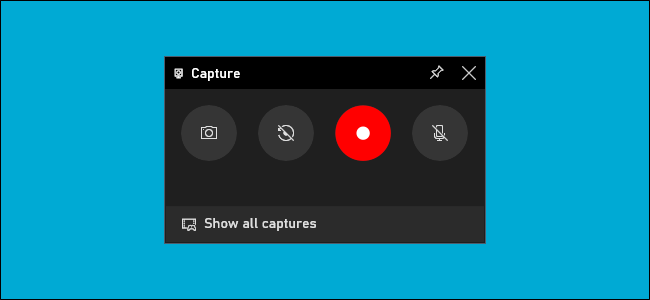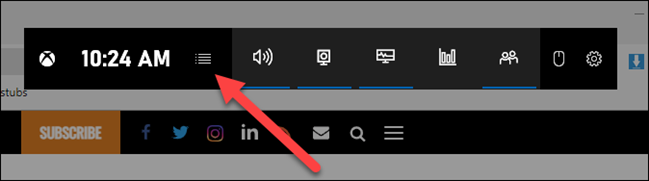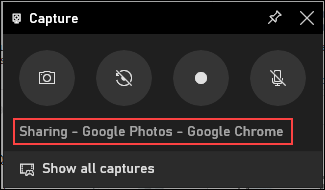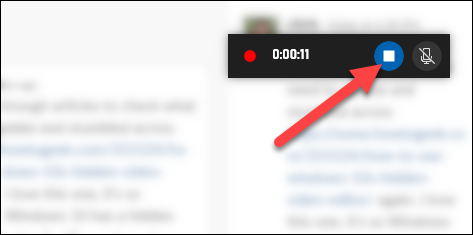يمكن لـ Windows 10 تسجيل مقطع فيديو لشاشتك بدون أي برنامج تابع لجهة خارجية. إليك كيفية العثور على أداة الالتقاط سهلة الاستخدام في نظام التشغيل Windows 10 واستخدامها لتسجيل شاشتك.
شريط اللعبة ليس مخصصًا للألعاب فقط
تعد أداة التقاط الشاشة في Windows 10 جزءًا من Xbox Game Bar. على الرغم مما يوحي به الاسم ، فإن Game Bar هو أكثر من مجرد ألعاب . في هذا الدليل ، سنستخدمه لعمل تسجيلات على الشاشة.
ستلتقط الأداة مقطع فيديو لشاشتك بتنسيق H.264 MP4.
ذات صلة: 6 ميزات رائعة في شريط الألعاب الجديد في Windows 10
يعد تسجيل الشاشة جزءًا من عنصر واجهة المستخدم "Capture" ، والذي يتم الوصول إليه من خلال ميزة "Widget Menu" في Game Bar. لاستخدام قائمة Widget ، ستحتاج إلى تحديث Windows 10's May 2019 أو إصدار لاحق.
كيفية تشغيل Screen Capture على نظام التشغيل Windows 10
أولاً ، اضغط على Windows + G لبدء تشغيل Game Bar. بدلاً من ذلك ، يمكنك فتح قائمة ابدأ وتشغيل تطبيق "Xbox Game Bar".
(إذا لم يظهر تراكب شريط اللعبة ، فانتقل إلى الإعدادات> الألعاب> Xbox Game Bar. تأكد من تشغيل "شريط الألعاب" هنا. يمكنك أيضًا التحقق من اختصار لوحة المفاتيح — يمكنك تبديل "فتح شريط الألعاب" إلى أي مجموعة مفاتيح تريدها بدلاً من Windows + G.)
في شاشة تراكب شريط اللعبة ، ابحث عن نافذة "لقطة".
إذا كنت لا ترى ذلك ، فانقر فوق رمز قائمة القطعة على اليسار. يبدو وكأنه عدة أسطر بها نقاط نقطية على يسارهم.
ستظهر قائمة منسدلة ؛ انقر على "التقاط". قد يكون اختصار "الالتقاط" موجودًا أيضًا في شريط أدوات شريط اللعبة.
كيف تبدأ في تسجيل شاشتك
ابحث عن نافذة عنصر واجهة المستخدم "Capture" في التراكب. توجد أربعة أزرار في أداة الالتقاط (من اليسار إلى اليمين):
- لقطة شاشة : يأخذ لقطة شاشة للنافذة النشطة.
- سجل آخر 30 ثانية : لإنشاء تسجيل لل 30 ثانية السابقة.
- بدء التسجيل : يبدأ في تسجيل نافذتك النشطة.
- قم بتشغيل الميكروفون أثناء التسجيل : إذا تم تمكين هذا الخيار ، فسيقوم Windows 10 بالتقاط الصوت من ميكروفون الكمبيوتر الخاص بك وتضمينه في التسجيل.
ستلاحظ وجود نص أسفل الأزرار. هذه هي الطريقة التي ستعرف بها النافذة النشطة ، ويعرف أيضًا باسم ما سيتم تسجيله. على سبيل المثال ، إذا كنت تتصفح الويب ، فسيظهر عنوان علامة التبويب المفتوحة.
لبدء تسجيل شاشتك ، يجب عليك أولاً تحديد ما إذا كنت تريد استخدام الميكروفون الخاص بك ، وهو أمر مفيد إذا كنت تحاول شرح شيء ما على الشاشة.
بعد ذلك ، ما عليك سوى النقر فوق الزر بدء التسجيل.
سيبدأ تسجيل الشاشة ، وسترى شريط أدوات صغيرًا يظهر في زاوية الشاشة. سيعرض وقت تشغيل التسجيل ، ويحتوي أيضًا على أزرار لإيقاف التسجيل وتبديل الميكروفون.
عند الانتهاء ، انقر فوق أيقونة Stop لإنهاء التسجيل.
من أداة الالتقاط ، انقر فوق "إظهار جميع اللقطات" لمشاهدة التسجيل الخاص بك.
سيكون التسجيل الخاص بك في أعلى القائمة. انقر فوق رمز المجلد لمشاهدة جميع التسجيلات ولقطات الشاشة في File Explorer.
يتم تخزين هذه التسجيلات ضمن مجلد مستخدم Windows في C: \ Users \ NAME \ Videos \ Capture افتراضيًا.
بالمناسبة ، يمكنك أيضًا بدء تسجيل شاشتك بالضغط على Windows + Alt + R افتراضيًا. توجه إلى الإعدادات> الألعاب> Xbox Game Bar لتخصيص اختصارات لوحة المفاتيح هذه.
هذا هو! من كان يعلم أن Windows يحتوي على مسجل شاشة بسيط مدمج؟ الان انت تفعل.