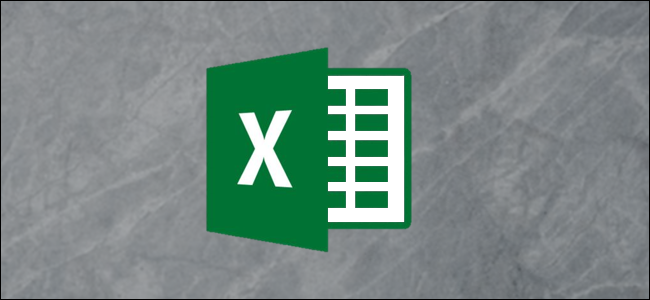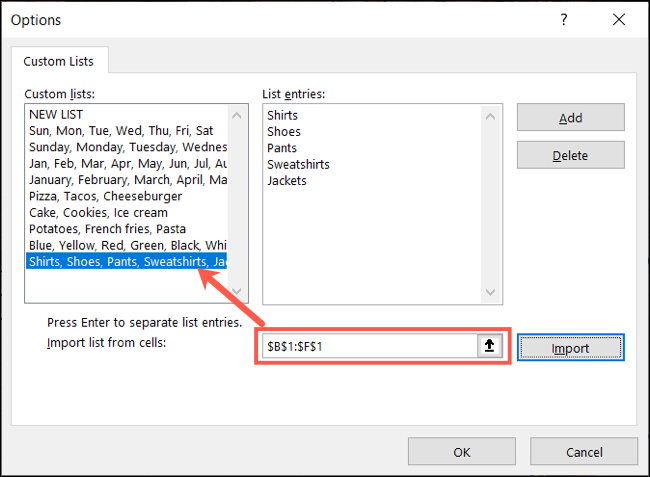قلل إدخال البيانات المملة وخطر الأخطاء عن طريق إنشاء قوائم مخصصة في Microsoft Excel. من خلال إعداد قائمة مسبقًا ، يمكنك استخدام الملء التلقائي أو إضافة تحديد قائمة منسدلة للعناصر ، مما يوفر لك الوقت.
يأتي Microsoft Excel مع بعض القوائم المخصصة الخاصة به. تتضمن هذه أشياء مثل أيام الأسبوع وشهور السنة. هذا ما يجعل ميزة مثل الملء التلقائي مريحة للغاية. ما عليك سوى إدخال كلمة واحدة ، مثل الأحد أو يناير ، واسحب مقبض التعبئة لإكمال القائمة.
تعمل القائمة المخصصة التي تقوم بإنشائها بنفس الطريقة. لذلك بمجرد إدخال عناصر القائمة ، يمكنك ببساطة كتابة واحدة واستخدام الملء التلقائي لملء الباقي .
بالإضافة إلى ذلك ، يمكنك إعادة استخدام قوائمك المخصصة عبر مصنفات Excel الأخرى.
قم بإنشاء قائمة مخصصة للعناصر في Excel
يمكن أن تحتوي القائمة المخصصة في Microsoft Excel على أي عناصر تريدها. بالنسبة للأعمال ، من الرائع الحصول على قائمة بالمنتجات أو سمات المنتج أو الموظفين أو المواقع. ولكن يمكنك أيضًا استخدام قائمة مخصصة للعناصر الشخصية ، مثل قائمة المدفوعين لفواتيرك ، أو المواد الغذائية لتخطيط الوجبات ، أو المنتجات لقائمة التسوق الخاصة بك.
مع وضع قائمة العناصر في الاعتبار ، افتح مصنف Excel الخاص بك وقم بالوصول إلى الإعدادات.
في نظام التشغيل Windows ، انتقل إلى ملف> خيارات. حدد "متقدم" على اليسار وانتقل لأسفل إلى قسم "عام". انقر فوق "تحرير القوائم المخصصة".
في نظام Mac ، انتقل إلى Excel> التفضيلات. في قسم "الصيغ والقوائم" ، انقر على "القوائم المخصصة".
تأكد من تحديد "قائمة جديدة" في مربع "القوائم المخصصة". بعد ذلك ، أدخل عناصر القائمة في مربع "إدخالات القائمة". اضغط على مفتاح "Enter" أو "Return" بعد كل منهما بحيث يظهر كل عنصر في سطر منفصل.
انقر فوق "إضافة" ، وسترى عناصر القائمة تظهر في مربع "القوائم المخصصة". إذا انتهيت ، انقر فوق "موافق" في نظام التشغيل Windows ، أو في نظام التشغيل Mac ، ما عليك سوى إغلاق نافذة "القوائم المخصصة".
استيراد قائمة بالعناصر من الخلايا
إذا كانت لديك بالفعل قائمة بالعناصر في جدول البيانات ، فيمكنك تحويلها إلى قائمة مخصصة باستخدام ميزة الاستيراد. بعد ذلك يمكنك إعادة استخدام القائمة أينما تريد دون إعادة إدخال العناصر.
إذا أغلقت نافذة القوائم المخصصة ، فارجع إليها باستخدام الإرشادات أعلاه. أدخل نطاق الخلايا الذي يحتوي على عناصر القائمة في مربع "استيراد قائمة من الخلايا". بدلاً من ذلك ، يمكنك استخدام المؤشر للسحب عبر قائمة الخلايا حتى يتم ملء النطاق تلقائيًا. انقر فوق "استيراد".
ستظهر بعد ذلك العناصر المستوردة في مربع "القوائم المخصصة".
انقر فوق "موافق" في نظام التشغيل Windows ، أو انقر فوق علامة "X" الحمراء في نظام التشغيل Mac لإغلاق النافذة.
استخدم قائمتك المخصصة
الشيء الجميل في إنشاء قائمة مخصصة في Microsoft Excel هو أنه يمكنك استخدامها في أي جدول بيانات أو مصنف Excel. توجه إلى المكان الذي تريد إضافة عناصر القائمة فيه واكتب أحدها. استخدم مقبض التعبئة لإكمال القائمة.
يمكنك أيضًا اتباع البرنامج التعليمي الخاص بنا لإضافة قائمة منسدلة بناءً على قائمة مخصصة لإدخال البيانات بشكل أسهل.
تحرير أو حذف قائمة مخصصة
قد تحتاج إلى تغيير قائمة مخصصة تقوم بإنشائها عن طريق إضافة عناصر أو إزالتها منها. من ناحية أخرى ، قد ترغب ببساطة في حذف قائمة لا تستخدمها أبدًا. ارجع إلى قسم القوائم المخصصة لكل من هذين الإجراءين.
لتحرير قائمة مخصصة ، حددها في مربع "القوائم المخصصة". قم بإجراء التغييرات في مربع "إدخالات القائمة" وانقر على "إضافة". لن يؤدي هذا إلى إنشاء قائمة مخصصة جديدة ؛ سيتم ببساطة تحديث القائمة الموجودة لديك.
لحذف قائمة مخصصة ، حددها في مربع "القوائم المخصصة" واضغط على "حذف". قم بتأكيد هذا الإجراء بالنقر فوق "موافق".
إذا وجدت نفسك تكرر قائمة بالعناصر في جداول البيانات ، فاجعل إدخال البيانات أسهل قليلاً عن طريق إنشاء قائمة مخصصة في Microsoft Excel. ولمزيد من المساعدة بشأن القوائم ، ألق نظرة على كيفية إنشاء قائمة مرجعية في Excel .