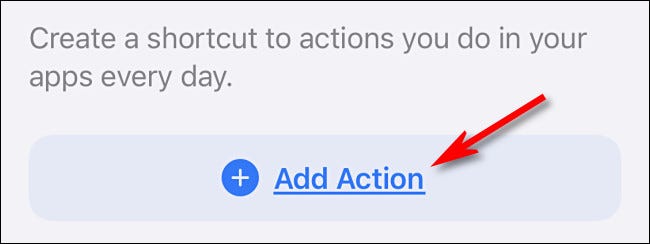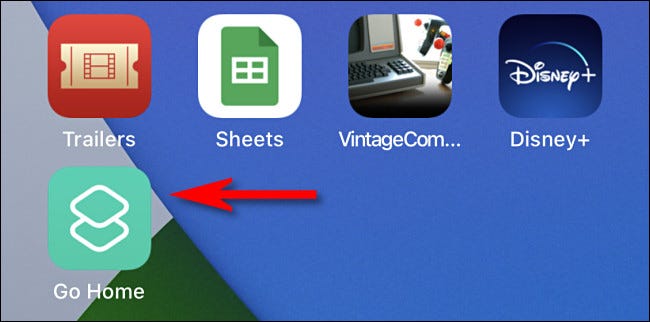إذا كنت تحتاج في كثير من الأحيان إلى اتجاهات للانتقال إلى عنوان معين من موقعك الحالي - على سبيل المثال ، من العمل أو متجر البقالة إلى منزلك - فمن السهل إنشاء اختصار سريع يمكنه دائمًا منحك الاتجاهات إلى موقع محدد مسبقًا في خرائط Apple . إليك الطريقة.
لكن أولاً ، اعلم أن Siri يمكنه بالفعل اصطحابك إلى "المنزل"
في بعض الحالات ، قد لا تحتاج حتى إلى عمل هذا الاختصار. إذا كان لديك "مواقع مهمة" قيد التشغيل في خدمات الموقع ، فسيتعرف جهاز iPhone الخاص بك تلقائيًا على موقع منزلك من خلال تحليل سجل سفرك. إذا كنت في السيارة ، يمكنك أن تطلب من Siri سريعًا شيئًا مثل "خذني إلى المنزل" ، وستحصل على الاتجاهات خطوة بخطوة إلى منزلك.
ولكن إذا لم يكن لديك "منزل" محدد أو كنت ترغب في الحصول على الاتجاهات بشكل متكرر إلى وجهة مخصصة أخرى بغض النظر عن مكان وجودك ، يمكنك إعداد الاختصار أدناه.
كيفية عمل اختصار للاتجاهات "Go Home"
لأداء هذه الخدعة السحرية ، سنحتاج إلى استخدام تطبيق Shortcuts ، الذي يأتي مضمنًا في جهاز iPhone الخاص بك افتراضيًا. إذا لم تتمكن من العثور على الاختصارات ، فانتقل إلى الشاشة الرئيسية واسحب لأسفل بإصبع واحد باتجاه منتصف الشاشة . اكتب "الاختصارات" في شريط البحث ، ثم انقر على رمز تطبيق "الاختصارات" الذي يظهر.
في تطبيق Shortcuts ، انقر على "My Shortcuts" في الجزء السفلي من الشاشة ، ثم انقر فوق زر علامة الجمع (+) لإضافة اختصار جديد.
عندما ترى صفحة الاختصار الجديد ، اضغط على زر علامة القطع (ثلاث نقاط) بجانب الاسم. على الشاشة المنبثقة ، قم بتعيين اسم الاختصار على ما تريد. على سبيل المثال ، استخدمنا "Go Home". عند تعيين الاسم ، انقر على "تم".
لقد عدت الآن إلى شاشة الاختصار الرئيسية. انقر على "إضافة إجراء".
في اللوحة التي تظهر ، ابحث عن "خرائط" ، ثم انقر على "إظهار الاتجاهات".
بعد ذلك ، ستتم إضافة إجراء "إظهار الاتجاهات" إلى الاختصار الخاص بك. بعد ذلك ، انقر على "الوجهة" في فقاعة الإجراء لتعيين عنوان الوجهة.
نصيحة: من خلال تعديل هذا الإجراء ، يمكنك أيضًا تغيير الاتجاهات من "القيادة" إلى وضع آخر للنقل مثل "المشي" أو "الحافلة". أيضًا ، يمكنك النقر على "خرائط" لتغيير تطبيق الملاحة إلى تطبيق آخر على جهاز iPhone الخاص بك ، مثل خرائط Google.
بعد النقر على "الوجهة" ، سترى لوحة منبثقة جديدة حيث يمكنك تعيين عنوان الوجهة. أدخل عنوان منزلك (أو في أي مكان تريد الذهاب إليه) ، ثم اضغط عليه في قائمة نتائج البحث.
وهذا كل ما عليك القيام به لإعداد الاختصار. قصير جدا وبسيط. إذا كنت ترغب في إضافة رمز إلى شاشتك الرئيسية لتشغيل الاختصار ، فانقر فوق زر علامة القطع بجوار اسم "Go Home".
في اللوحة التي تظهر ، انقر على "إضافة إلى الشاشة الرئيسية".
هيئ الرمز إذا لزم الأمر ، ثم انقر على "إضافة". بعد ذلك ، ارجع إلى شاشتك الرئيسية وابحث عن رمز الاختصار "Go Home". اضغط عليها.
سيتم تشغيل الاختصار ، وسترى الاتجاهات من موقعك الحالي إلى العنوان الذي حددته في الاختصار.
سهل جدا. يمكنك أيضًا تشغيل الاختصار باستخدام صوتك: ما عليك سوى تشغيل Siri ، وقل "Go Home". استخدم الاختصار بقدر ما تريد أينما ذهبت ، وسوف يرشدك دائمًا إلى المنزل. رحلات آمنة!