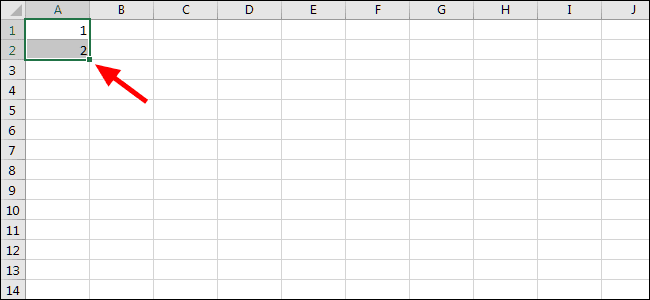الكثير من المهام التي ستكملها في Microsoft Excel مملة. لحسن الحظ ، يحتوي Excel على العديد من الميزات التي تجعل هذا النوع من عمل جداول البيانات محتملاً. سنلقي نظرة على اثنين منهم: التعبئة السريعة والتعبئة التلقائية.
كيفية استخدام Flash Fill في Excel
يمكن للتعبئة السريعة اكتشاف الأنماط في البيانات تلقائيًا ومساعدتك في ملء الخلايا بسرعة.
على سبيل المثال ، إذا بدأنا بقائمة من الأسماء الكاملة (الأولى والأخيرة) ، ولكننا قررنا بعد ذلك أنه كان يجب علينا تقسيمها إلى أعمدة منفصلة ، يمكن لبرنامج Flash Fill أتمتة الكثير من العمل.
للبدء ، لنفترض أن لدينا قائمة بالأسماء. في العمود حيث تريد انتقال الأسماء الأولى ، اكتب الاسم الأول فقط من الخلية الأولى.
انقر فوق علامة التبويب "البيانات" على الشريط الموجود أعلى نافذة Excel.
ثم ، انقر فوق الزر "تعبئة فلاش" في قسم أدوات البيانات.
كما ترى ، اكتشف Excel النمط ، وملأ Flash Fill باقي خلايانا في هذا العمود بالاسم الأول فقط.
من هنا ، الآن بعد أن عرف Excel النمط الخاص بنا ، يجب أن يعرض لك معاينة أثناء الكتابة. جرب هذا: في الخلية التالية التي كتبت فيها الاسم الأول ، اكتب اسم العائلة المقابل.
إذا نقرنا على "إدخال" على لوحة المفاتيح ، مما نقلنا إلى الخلية أدناه ، يعرض Excel الآن جميع الأسماء الأخيرة في أماكنها المناسبة.
انقر فوق "إدخال" للقبول ، وسيقوم Flash Fill تلقائيًا بإكمال باقي الخلايا في هذا العمود.
كيفية استخدام الملء التلقائي في Excel
تعمل ميزة "الملء التلقائي" قليلاً مثل "التعبئة السريعة" ، على الرغم من أنها مناسبة بشكل أفضل للمهام التي تتضمن الكثير من الخلايا. من الأفضل أيضًا للخلايا التي لديها نمط أكثر وضوحًا ، مثل الأرقام ، على سبيل المثال. لنرى كيف يعمل ، دعنا نكتب بعض الأرقام.
انقر واسحب لتحديد كلا الخليتين.
ابحث عن المربع الموجود في أسفل يمين الخلية واسحبه لأسفل. يمكنك سحبها بقدر ما تريد.
تعرف Excel على النمط وملأ جميع الخلايا أدناه التي أخبرته بها.
لكن هذا لا يصلح للأرقام فقط. يعد الملء التلقائي رائعًا لجميع أنواع الأنماط ، مثل الأيام والأشهر ، على سبيل المثال. دعنا نكتب القليل للبدء.
تمامًا كما في المثال السابق ، إذا نقرنا على المربع الموجود في أسفل اليمين وقمنا بسحبه لأسفل ، فسيقوم Excel بملء جميع الخلايا أدناه باستخدام ميزة الملء التلقائي.
يعد استخدام Flash Fill و Auto Fill طريقتين سهلتين لأتمتة عملك في Excel ، طالما أنه نمط واضح.
على الرغم من أن Excel يفاجئنا أحيانًا بقدرته على اكتشاف أنماط أكثر تعقيدًا ، إلا أنه ليس شيئًا يمكنك الاعتماد عليه. التزم بالأشياء السهلة للحصول على أفضل النتائج وأكثرها اتساقًا.