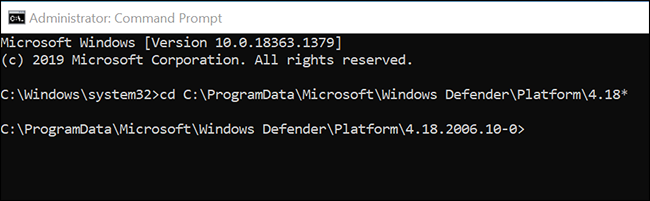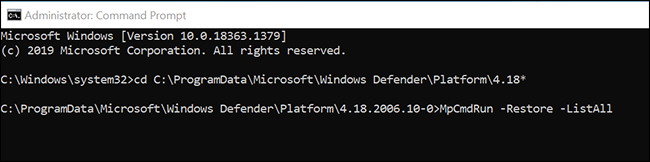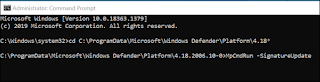يحتوي برنامج مكافحة الفيروسات Microsoft Defender المضمن في Windows 10 - المعروف أيضًا باسم Windows Defender - على واجهة سطر أوامر. بدلاً من استخدام تطبيق Windows Security الرسومي ، يمكنك تشغيل برنامج مكافحة الفيروسات المدمج في Windows 10 من موجه الأوامر أو PowerShell أو Windows Terminal .
قم بتشغيل فحص سريع للفيروسات
يمكنك إجراء فحص سريع للبحث عن الفيروسات والبرامج الضارة والتهديدات الأخرى في بعض الأماكن الشائعة ، مثل سجل Windows ومجلدات بدء التشغيل. عادة ما يستغرق هذا الفحص بضع دقائق فقط حتى ينتهي.
لاستخدام هذا الفحص ، افتح قائمة "ابدأ" ، وابحث عن "موجه الأوامر" ، وانقر بزر الماوس الأيمن فوق الأداة المساعدة ، وحدد "تشغيل كمسؤول".
انقر فوق "نعم" في موجه التحكم في حساب المستخدم.
في نافذة موجه الأوامر ، اكتب ما يلي لجعل دليل Microsoft Defender Antivirus هو دليل العمل الحالي الخاص بك:
cd C:/ProgramData/Microsoft/Windows Defender/Platform/4.18*
ملاحظة: إذا قمت بإنشاء دليل آخر دليل العمل الحالي الخاص بك أو أغلقت موجه الأوامر وأعد فتحه ، فتأكد من تشغيل الأمر أعلاه قبل استخدام أي أوامر أخرى من Microsoft Defender Antivirus.
بعد ذلك ، أدخل الأمر التالي واضغط على "Enter" لبدء فحص سريع للفيروسات:
MpCmdRun -Scan -ScanType 1سترى تقدم الفحص المباشر على شاشتك.
قم بتشغيل فحص كامل للفيروسات
يقوم الفحص الكامل بفحص جميع ملفات الكمبيوتر لديك بحثًا عن الفيروسات والبرامج الضارة وتهديدات الأمان الأخرى. نظرًا لأن هذا الفحص شامل ، فقد يستغرق وقتًا أطول من عمليات الفحص الأخرى.
يمكنك إجراء فحص كامل باستخدام الأمر التالي في موجه الأوامر:
MpCmdRun -Scan -ScanType 2ملاحظة: إذا كنت بحاجة إلى إيقاف الفحص لسبب ما ، فاضغط على Ctrl + C على لوحة المفاتيح.
قم بإجراء فحص فيروسات مخصص
ستحتاج إلى استخدام فحص مخصص عندما يكون لديك ملفات أو مجلدات معينة تريد فحصها بحثًا عن فيروسات وبرامج ضارة وتهديدات أخرى. يمكنك استخدام هذا لفحص الملفات الموجودة على وحدة التخزين الخارجية أيضًا ، مثل محركات أقراص USB المحمولة.
لاستخدام هذا ، اكتب الأمر التالي في نافذة موجه الأوامر واضغط على "إدخال".
تأكد من استبدال "PATH" بالمسار إلى المجلد أو الملف الذي تريد فحصه. إذا كانت هناك مسافات في مسارك ، أضف علامات اقتباس مزدوجة قبل المسار وبعده ، مثل هذا: "C: / Users / Mahesh /Desktop / My Files"
MpCmdRun -Scan -ScanType 3 -File PATHعلى سبيل المثال ، إذا أردت فحص سطح المكتب بحثًا عن أي تهديدات ، فيمكنك تشغيل الأمر التالي ، مع استبدال "MYNAME" باسم المستخدم الخاص بك.
MpCmdRun -Scan -ScanType 3 -File C:/Users/MYNAME/Desktop
قم بفحص ملفات قطاع التمهيد بجهاز الكمبيوتر الخاص بك
قطاع التمهيد بجهاز الكمبيوتر الخاص بك هو المكان الذي يتم فيه تخزين جميع المعلومات الأساسية المتعلقة بتمهيد الكمبيوتر. يحتوي هذا القطاع على الكود الذي يطلق نظام التشغيل الخاص بك.
في بعض الأحيان ، تهاجم بعض الفيروسات والتهديدات الأخرى قطاع التمهيد هذا. عندما يحدث هذا ، تواجه مشكلات في تمهيد جهاز الكمبيوتر الخاص بك . قد تواجه مشكلات أخرى أيضًا.
إذا كنت تعتقد أن جهاز الكمبيوتر الخاص بك مصاب بفيروس أو برنامج ضار ، فمن المفيد إجراء فحص قطاع التمهيد للعثور على أي محتوى مشبوه وإزالته من هذا القطاع.
يمكنك استخدام أمر Microsoft Defender Antivirus التالي لإجراء فحص قطاع التمهيد:
MpCmdRun -Scan -ScanType -BootSectorScanاستعادة الملفات المعزولة
عندما يعثر برنامج الحماية من الفيروسات Microsoft Defender على ملف مريب ، فإنه ينقل هذا الملف إلى وحدة العزل. هذا موقع خاص لتخزين الملفات المشبوهة ، ولا يمكن تشغيل ملفاتك عندما تكون هنا في العزل.
إذا كنت تعتقد أن برنامج مكافحة الفيروسات قد نقل ملفًا عن طريق الخطأ إلى وحدة العزل ، فيمكنك استخدام أمر لاستعادة هذا الملف إلى موقعه الأصلي.
للقيام بذلك ، أولاً ، قم بتشغيل الأمر التالي لعرض قائمة بجميع الملفات المعزولة:
MpCmdRun -Restore -ListAll
من القائمة ، لاحظ اسم الملف الذي تريد استعادته. ثم اكتب الأمر التالي ، واستبدل "MyApp.exe" باسم الملف الذي تريد استعادته ، واضغط على "إدخال".
MpCmdRun -Restore -Name MyApp.exeإذا كنت تريد استعادة ملفك إلى مجلد آخر ، فاستخدم الأمر التالي بدلاً من ذلك. تأكد من استبدال "PATH" بالمسار إلى مجلدك قبل تشغيل الأمر.
بالطبع ، استبدل "MyApp.exe" باسم الملف الذي تريد استعادته.
MpCmdRun -Restore -Name MyApp.exe -FilePath PATHقم بتحديث برنامج مكافحة الفيروسات Microsoft Defender
يقوم برنامج مكافحة الفيروسات Microsoft Defender بتحديث نفسه بانتظام للتأكد من أنه يمكنه العثور على أحدث الفيروسات والتهديدات. ومع ذلك ، يمكنك إجباره على البحث عن تحديثات أحدث وتنزيلها في أي وقت.
يمكنك القيام بذلك عن طريق تشغيل الأمر التالي في نافذة موجه الأوامر:
MpCmdRun -SignatureUpdate
سيتم تحديث تعريفات الفيروسات دون أي مطالبات.
عرض جميع خيارات الحماية من الفيروسات لـ Microsoft Defender المتوفرة
بالإضافة إلى ما سبق ، هناك العديد من مجموعات الأوامر الأخرى التي يمكنك استخدامها لتحقيق أقصى استفادة من برنامج مكافحة الفيروسات هذا على جهاز الكمبيوتر الذي يعمل بنظام Windows 10.
للعثور على جميع الأوامر والمعلمات المتاحة ، قم بتشغيل هذا الأمر في موجه الأوامر:
MpCmdRun -hأنت الآن محترف عندما يتعلق الأمر باستخدام Microsoft Defender Antivirus من موجه الأوامر.