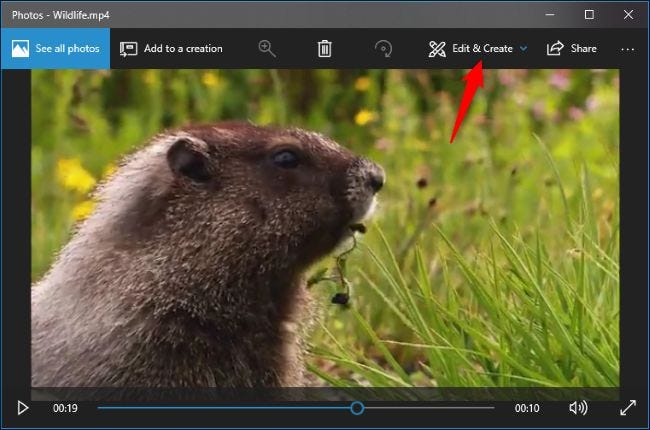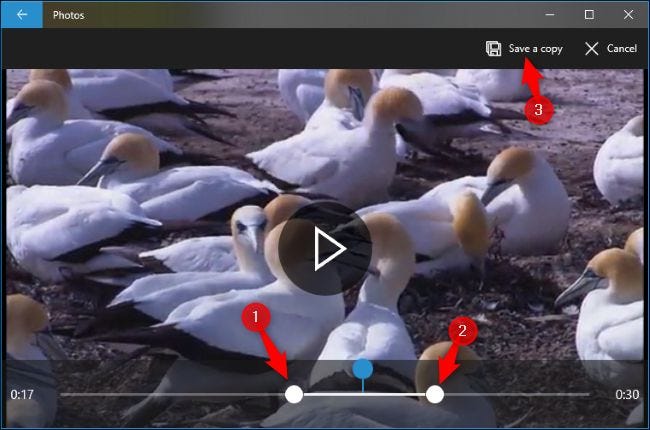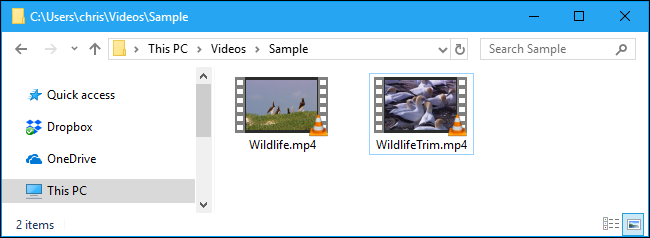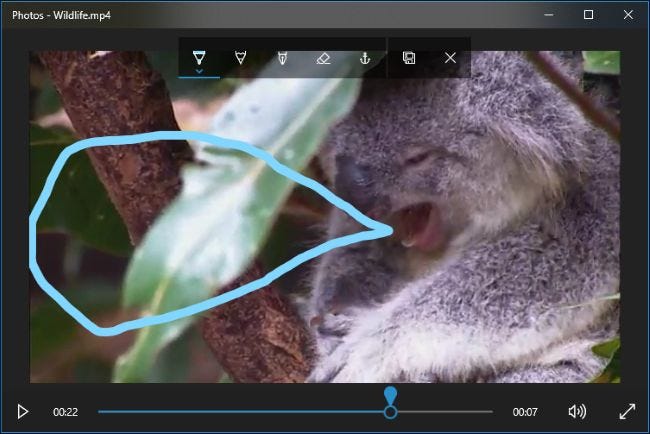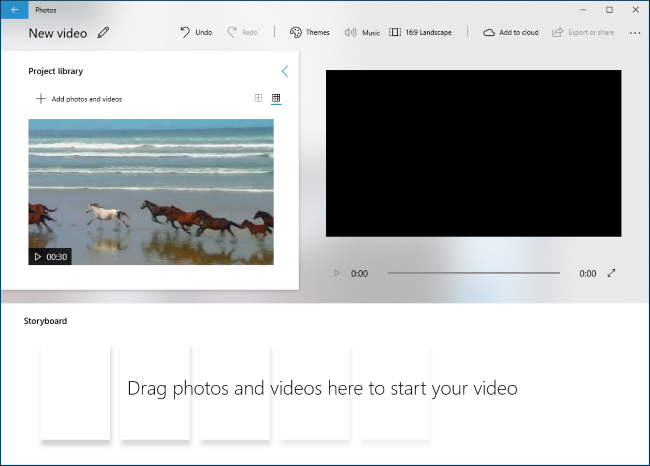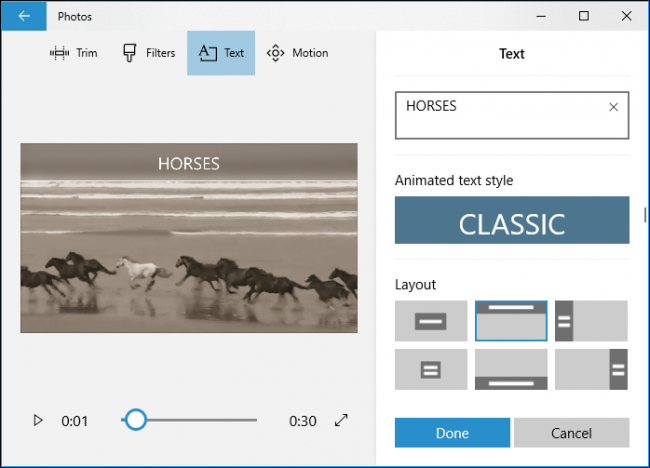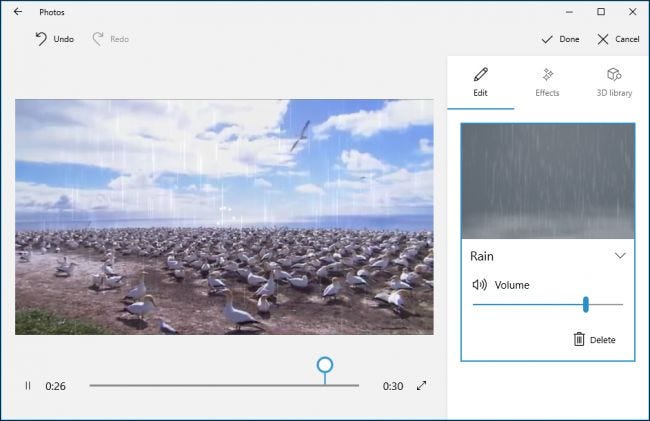يحتوي Windows 10 على محرر فيديو مخفي يعمل قليلاً مثل Windows Movie Maker أو Apple iMovie . يمكنك استخدامه لقص مقاطع الفيديو أو إنشاء أفلام وعروض شرائح منزلية خاصة بك. يمكنك حتى إنشاء مقاطع فيديو تلقائيًا.
هذه الميزة جزء من تطبيق الصور. إنه ما تبقى من تطبيق "Story Remix" لنظام التشغيل Windows 10 ، والذي أعلنته Microsoft لتحديث Fall Creators في مايو 2017.
كيفية قص مقطع فيديو أو إبطائه أو التقاط صور له أو الرسم عليه
لتحرير ملف فيديو ، افتحه في تطبيق الصور.
يمكنك القيام بذلك مباشرة من File Explorer عن طريق النقر بزر الماوس الأيمن فوق ملف الفيديو ، ثم تحديد فتح باستخدام> الصور.
سيتم فتح الفيديو وتشغيله في تطبيق الصور. لتعديل الفيديو ، انقر فوق "تحرير وإنشاء" على شريط الأدوات.
سترى مجموعة متنوعة من أدوات تحرير الفيديو التي يمكنك استخدامها. انقر فوق أداة لاستخدامها.
على سبيل المثال ، لقص مقطع من مقطع فيديو ، انقر على "اقتطاع" في القائمة.
لاستخدام أداة Trim ، ما عليك سوى سحب المقبضين الموجودين على شريط التشغيل لتحديد جزء الفيديو الذي تريد الاحتفاظ به. يمكنك سحب رمز الدبوس الأزرق لعرض ما يظهر في هذا القسم في الفيديو ، أو النقر فوق زر التشغيل لتشغيل القسم المحدد من الفيديو.
عند الانتهاء ، انقر فوق "حفظ نسخة" لحفظ نسخة من المقطع المقتطع من الفيديو. لإيقاف التحرير دون حفظ التغييرات ، انقر فوق "إلغاء" بدلاً من ذلك.
يضع تطبيق الصور الفيديو الذي تم تحريره في نفس المجلد مثل الأصل الذي يحمل اسم ملف مشابه. على سبيل المثال ، قمنا بتحرير مقطع فيديو باسم Wildlife.mp4 وتلقينا ملف فيديو باسم WildlifeTrim.mp4.
تعمل الأدوات الأخرى بالمثل. تتيح لك أداة "إضافة حركة بطيئة" اختيار سرعة أبطأ ، ثم تطبيقها على جزء من ملف الفيديو الخاص بك ، مما يؤدي إلى إبطائه.
تتيح لك أداة "حفظ الصور" اختيار إطار للفيديو وحفظه كصورة. في الجزء السفلي من النافذة ، سترى أزرار "الإطار السابق" و "الإطار التالي" التي يمكنك استخدامها لاختيار إطار معين لملف فيديو.
توفر أداة "Draw" أدوات للرسم على مقطع فيديو. يمكنك استخدام قلم حبر جاف وقلم رصاص وقلم خط وأدوات ممحاة واختيار ألوانك المفضلة. يظهر أي شيء ترسمه بسلاسة على الشاشة أثناء الفيديو - كما لو كنت ترسمه - ثم يتلاشى ويختفي بعد بضع ثوان.
يفتح كلا الخيارين "إنشاء فيديو مع نص" و "إضافة تأثيرات ثلاثية الأبعاد" واجهة مشروع الفيديو الأكثر تقدمًا ، والتي سنغطيها أدناه.
كيفية دمج مقاطع الفيديو وإضافة نص وتطبيق تأثيرات ثلاثية الأبعاد
لبدء إنشاء مشروع فيديو ، يمكنك النقر فوق أداة "إنشاء فيديو مع نص" أو "إضافة تأثيرات ثلاثية الأبعاد". يمكنك أيضًا النقر فوق الزر "إضافة إلى إنشاء" أعلى الزاوية اليسرى مع فتح مقطع فيديو ، ثم النقر فوق "فيديو جديد بالموسيقى".
يمكنك أيضًا البدء في مشروع فيديو مخصص عن طريق تشغيل تطبيق الصور من قائمة ابدأ ، ثم النقر فوق إنشاء> فيديو مخصص بالموسيقى في الصفحة الرئيسية للتطبيق.
تحديث: يتيح لك Windows 10 الآن تشغيل محرر الفيديو من قائمة ابدأ أيضًا. افتح قائمة ابدأ ، وابحث عن "محرر الفيديو" ، وابدأ تشغيل اختصار محرر الفيديو. يفتح هذا الاختصار قائمة "مشاريع الفيديو" في تطبيق الصور. لإجراء تعديلات صغيرة بسرعة على مقاطع الفيديو الفردية - على سبيل المثال ، لقص مقطع فيديو فردي بدلاً من دمج عدة مقاطع فيديو معًا - يجب فتح مقاطع الفيديو هذه مباشرةً في تطبيق الصور من File Explorer.
يتيح لك خيار "الفيديو التلقائي مع الموسيقى" أيضًا تحديد الصور أو مقاطع الفيديو الخاصة بك. يقوم تطبيق الصور بدمجها تلقائيًا في فيديو مخصص لك.
سيُطلب منك إضافة مقطع فيديو أو صورة واحدة على الأقل لإنشاء مقطع فيديو مخصص. يمكنك إضافة صور للحصول على عرض شرائح أو دمج الصور مع مقطع فيديو ، إذا أردت.
ومع ذلك ، يمكنك أيضًا إضافة مقطع فيديو واحد فقط لتحريره ، أو إضافة أكثر من مقطع فيديو واحد لدمجها.
أيًا كانت الطريقة التي تنشئ بها مشروع فيديو مخصصًا ، فسوف ينتهي بك الأمر على شاشة بمكتبة المشروع ومعاينة الفيديو وجزء لوحة العمل.
لإضافة مقطع فيديو واحد أو أكثر (أو صور) إلى مشروعك ، اسحبها من مكتبة المشروع إلى لوحة العمل. انقر فوق الخيار "إضافة الصور ومقاطع الفيديو" ضمن مكتبة المشروع لإضافة المزيد من مقاطع الفيديو إلى المكتبة. يمكنك بعد ذلك سحبها إلى لوحة العمل.
أضف مقطع فيديو وسترى بعض أدوات التحرير في جزء Storyboard. بالإضافة إلى أداة Trim القياسية ، يمكنك تغيير حجم مقطع فيديو باستخدام تغيير الحجم وإضافة عوامل تصفية مرئية باستخدام المرشحات وإدراج نص مع نص وتطبيق تأثيرات الحركة باستخدام Motion وإدراج تأثيرات ثلاثية الأبعاد باستخدام تأثيرات ثلاثية الأبعاد.
حتى إذا كنت ترغب فقط في تحرير مقطع فيديو واحد ، يمكنك إضافة هذا الفيديو فقط إلى مشروعك ، واستخدام أدوات التحرير المتنوعة ، ثم تصدير الفيديو إلى ملف جديد. أو ، إذا كنت تريد دمج مقاطع الفيديو ، فيمكنك إدراجها في لوحة العمل وتحريرها معًا.
أدوات التحرير تشرح نفسها بنفسها إلى حد ما. تعمل أداة Trim بشكل مشابه لأداة Trim التي تراها عند تحرير مقطع فيديو فردي. يمكن لأداة Resize إزالة الأشرطة السوداء من مقطع فيديو ، وهو أمر مهم إذا كنت تدمج مقاطع فيديو متعددة بنسب عرض إلى ارتفاع مختلفة في مشروع واحد.
تقدم أداة الفلاتر مجموعة متنوعة من المرشحات — كل شيء من Sepia إلى Pixel.
توفر أداة النص أنماطًا وتخطيطات مختلفة للنص المتحرك الذي يمكنك وضعه في مواقع مختلفة في الفيديو.
تتيح لك أداة الحركة اختيار أنماط مختلفة لحركة الكاميرا للفيديو أو الصورة.
توفر أداة التأثيرات ثلاثية الأبعاد مكتبة من التأثيرات ثلاثية الأبعاد التي يمكنك تطبيقها على الفيديو: كل شيء بدءًا من أوراق الخريف ورقاقات الثلج الشتوية وانتهاءً بالانفجارات والحرائق والصواعق.
يمكنك تطبيق واحد أو أكثر من التأثيرات ثلاثية الأبعاد ، ولكل تأثير خيارات مختلفة يمكنك استخدامها لتخصيصه. يجب وضع بعض التأثيرات ثلاثية الأبعاد في مكان ما في المشهد ، بينما تنطبق تأثيرات أخرى على المشهد بأكمله.
في جزء Storyboard ، يمكنك النقر فوق رمز مكبر الصوت لتحديد مستوى الصوت لكل فيديو فردي. يكون هذا مفيدًا إذا كنت تجمع بين مقاطع فيديو متعددة وكان صوت واحد أعلى من مقاطع الفيديو الأخرى.
بدلاً من تخصيص كل خيار فردي بنفسك ، يتيح لك خيار "السمات" في الشريط العلوي من النافذة اختيار سمات مختلفة. سيختار هذا الفلاتر والموسيقى وأنماط النص التي تعمل معًا - كاملة مع معاينة مقاطع الفيديو التي توضح لك كيف ستبدو.
لتطبيق الموسيقى على مقطع فيديو ، انقر فوق الزر "موسيقى" في الشريط العلوي. يتضمن تطبيق الصور بعض خيارات الموسيقى التي يمكنك الاختيار من بينها. يمكنك أيضًا تحديد "الموسيقى الخاصة بك" لإدراج ملف موسيقى مخصص.
يوجد أيضًا زر "نسبة العرض إلى الارتفاع" على شريط الأدوات. يمكنك استخدامه للتبديل بين مختلف الاتجاهات الأفقية والعمودية للفيديو الخاص بك.
عند الانتهاء ، انقر فوق "تصدير أو مشاركة" لتصدير مشروع الفيديو الخاص بك إلى ملف.
يمكنك أيضًا النقر فوق الزر "إضافة إلى السحابة" إذا كنت تريد تحميل مشروع الفيديو الخاص بك إلى سحابة Microsoft. يمكنك بعد ذلك استئناف تحريره في تطبيق الصور على جهاز كمبيوتر آخر قمت بتسجيل الدخول إليه بنفس حساب Microsoft. ستظهر مشاريع الفيديو الخاصة بك ضمن "مشاريع الفيديو" عند تشغيل تطبيق الصور.
يقوم تطبيق الصور بتصدير الفيديو ويخبرك بالمكان الذي تم حفظه فيه على جهاز الكمبيوتر الخاص بك. وضع تطبيق الصور الفيديو في مجلد الصور \ مقاطع الفيديو المصدرة على جهاز الكمبيوتر الخاص بنا.
على الرغم من أن هذا ليس أقوى محرر فيديو يمكنك الحصول عليه على Windows ، إلا أنه قادر بشكل مدهش ، ويتم تضمينه في جميع أجهزة الكمبيوتر التي تعمل بنظام Windows 10 ، ويمكنه القيام بالكثير من الأساسيات باستخدام واجهة بسيطة جدًا. جربه في المرة التالية التي تريد فيها تحرير مقطع فيديو على جهاز كمبيوتر يعمل بنظام Windows.