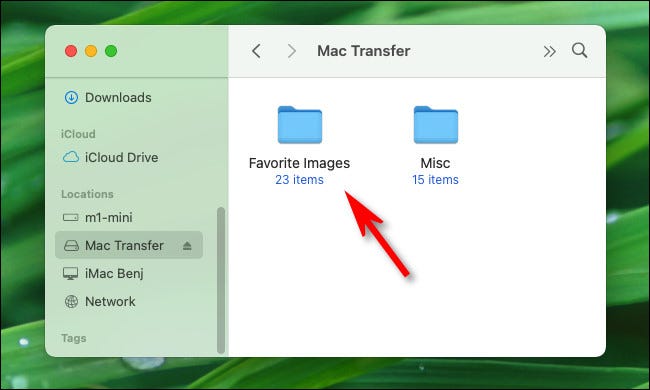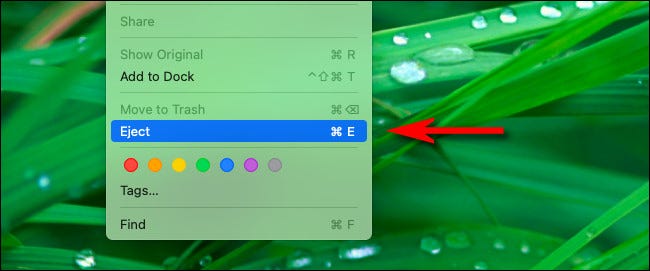إذا كنت ترغب في نسخ الملفات إلى محرك أقراص USB محمول على جهاز Mac حتى تتمكن من نقلها إلى جهاز آخر أو نسخها احتياطيًا ، فمن السهل القيام بذلك باستخدام Finder في macOS. إليك الطريقة.
انسخ الملفات على جهاز Mac باستخدام Finder
أولاً ، قم بتوصيل محرك أقراص USB المحمول بمنفذ USB متاح على جهاز Mac الخاص بك. امنح جهاز Mac الخاص بك لحظة للتعرف عليه وإتاحته في Finder. (سنفترض أن محرك الأقراص قد تمت تهيئته بالفعل بشكل صحيح للعمل مع جهاز Mac .)
بعد ذلك ، انقر فوق رمز Finder في قفص الاتهام الخاص بك لإحضار Finder إلى المقدمة. Finder هو تطبيق مضمن في Mac الخاص بك للتعامل مع الملفات ، وهو قيد التشغيل دائمًا.
في نافذة Finder ، انظر في الشريط الجانبي على الجانب الأيسر من النافذة. (إذا لم تتمكن من رؤية الشريط الجانبي ، فحدد عرض> إظهار الشريط الجانبي من شريط قائمة Finder في الجزء العلوي من الشاشة.)
إذا تم التعرف على محرك أقراص USB الخاص بك ، فسيتم إدراجه هناك في قسم "الموقع". في مثالنا ، تم تسمية محرك الأقراص باسم "Mac Transfer" ، ولكن يمكن تسميته بأي شيء. ستعرف أنه محرك أقراص قابل للإزالة لأنه سيكون به رمز "إخراج" صغير بجانبه.
نصيحة: يمكنك أيضًا التحقق مما إذا كان جهاز الكمبيوتر الخاص بك قد تعرف على محرك أقراص USB في Finder عن طريق اختيار Go> Computer من شريط القائمة. إذا كان متصلاً بشكل صحيح ، فسترى رمزًا لمحرك الأقراص هناك.
بعد ذلك ، باستخدام نافذة Finder ، استعرض للوصول إلى موقع الملفات التي ترغب في نسخها إلى محرك أقراص فلاش USB. عند تحديد موقعهم ، اسحبهم إلى اسم محرك أقراص فلاش USB في الشريط الجانبي.
بعد سحب العنصر أو العناصر إلى محرك الأقراص في الشريط الجانبي ، سترى نافذة مؤشر تقدم النسخ. تمنحك هذه النافذة تقديرًا للمدة التي ستستغرقها لإنهاء عملية النسخ.
إذا كنت بحاجة إلى إلغاء عملية النسخ قبل اكتمالها ، فانقر فوق علامة "X" الصغيرة في الدائرة. خلاف ذلك ، فقط دع العملية تنتهي.
بعد ذلك ، انقر فوق اسم محرك أقراص فلاش USB في الشريط الجانبي الخاص بك ، وسترى محتويات محرك أقراص فلاش USB. إذا انتهت عملية النسخ بشكل صحيح ، فسيتم إدراج العناصر التي نسختها للتو هناك.
مع فتح هذه النافذة ، يمكنك أيضًا فتح نافذة Finder ثانية (بالنقر فوق ملف> نافذة مستكشف جديدة أو الضغط على Command + N) وسحب الملفات منها إلى نافذة محرك أقراص فلاش USB. سيتم نسخها تمامًا كما هو الحال مع الطريقة أعلاه.
طرق أخرى لنسخ الملفات على جهاز Mac
هناك العديد من الطرق المختلفة لنسخ الملفات إلى محرك أقراص USB على جهاز Mac الخاص بك - لقد أظهرنا لك للتو واحدة من أسهل الطرق. فيما يلي بعض الطرق الأخرى التي قد ترغب في تجربتها.
- نسخ ولصق: حدد ملفًا أو مجلدًا أو مجموعة ملفات ، ثم انقر بزر الماوس الأيمن. في القائمة المنبثقة ، حدد "نسخ". ثم انتقل إلى محرك أقراص USB في Finder ، وانقر بزر الماوس الأيمن في منطقة مفتوحة وحدد "لصق العنصر". سيتم نسخ العناصر إلى محرك الأقراص. يمكنك أيضًا استخدام الأمرين "نسخ" و "لصق" في قائمة "تعديل" في Finder للقيام بذلك بدلاً من النقر بزر الماوس الأيمن.
- اسحب إلى Desktop Shortcut: يتم تعطيله افتراضيًا ، ولكن يمكنك جعل محرك أقراص USB المحمول مرئيًا على سطح المكتب كرمز وسحب الملفات إليه. لرؤية الرمز هناك ، ركز على Finder ، ثم حدد ملف> تفضيلات في شريط القائمة. في علامة التبويب "عام" ، ضع علامة اختيار بجوار "الأقراص الخارجية" في منطقة "إظهار هذه العناصر على سطح المكتب". كل ما تقوم بسحبه على أيقونة محرك الأقراص سيتم نسخه هناك تلقائيًا.
- اسحب إلى Dock: إذا كنت ترغب في ذلك ، يمكنك أيضًا سحب رمز محرك أقراص فلاش USB من سطح المكتب أو نافذة Finder إلى منطقة الاختصارات في قفص الاتهام. إذا كنت ترغب في نسخ الملفات إليه ، فيمكنك سحبها مباشرة إلى أيقونة محرك أقراص USB في قفص الاتهام. عند إخراج محرك الأقراص لاحقًا ، سيبقى الاختصار في قفص الاتهام الخاص بك وسيعمل في المرة التالية التي تقوم فيها بتوصيل محرك الأقراص.
بينما تستكشف جهاز Mac الخاص بك أكثر ، قد تكتشف المزيد من الطرق لنسخ الملفات إلى محرك أقراص USB. بمجرد أن تتعلم كيف يعمل ، ستتمكن من القيام بذلك بشكل طبيعي دون التفكير فيه كثيرًا.
تذكر أن تقوم بإخراجها قبل فصلها
عندما تنتهي من نسخ البيانات إلى محرك أقراص USB ، تذكر إخراج محرك الأقراص داخل macOS قبل فصل محرك الأقراص فعليًا حتى لا تفقد أي بيانات. للقيام بذلك ، حدد محرك أقراص USB المحمول في Finder وحدد ملف> إخراج من شريط القائمة. بالتناوب ، يمكنك النقر فوق زر الإخراج الصغير بجوار اسم محرك الأقراص المحمول في الشريط الجانبي لـ Finder.
استمتع بالنسخ!
ذات صلة: 5 طرق لإخراج قرص على جهاز Mac