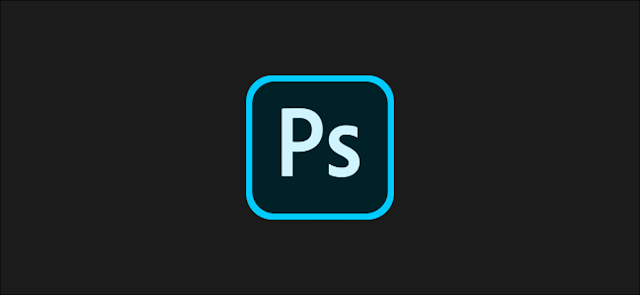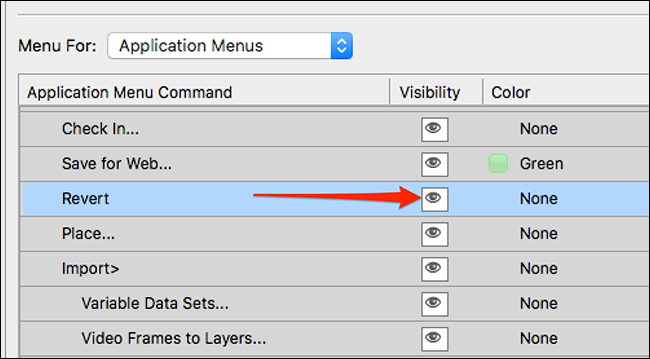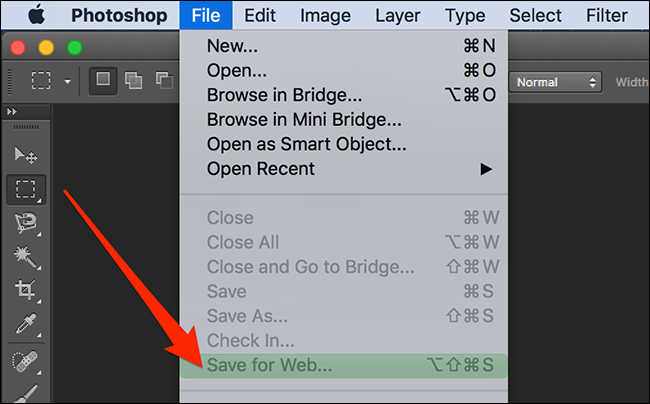يحتوي Adobe Photoshop على العديد من عناصر القائمة ، والتي نادرًا ما نستخدمها أو لا نستخدمها أبدًا. يمكنك إخفاء هذه العناصر غير المستخدمة حتى تبدو قوائم Photoshop أكثر نظافة. إذا احتجت إليها مرة أخرى ، يمكنك بسهولة استعادة الخيارات المخفية.
كيفية إخفاء عناصر القائمة في Adobe Photoshop
يمكنك إخفاء أي خيار في قوائم Photoshop ، مما يعني أنه يمكنك حتى إزالة بعض الخيارات المستخدمة بشكل متكرر مثل New و Open.
للبدء ، قم بتشغيل Adobe Photoshop على جهاز الكمبيوتر الخاص بك.
عند فتح التطبيق ، انقر فوق القائمة "تعديل" في الجزء العلوي وحدد "القوائم".
سترى قائمة بجميع قوائم Photoshop الخاصة بك. انقر فوق القائمة التي تريد إزالة عنصر منها.
سيتم توسيع القائمة بحيث يمكنك الآن رؤية جميع خياراتها. لإخفاء أحد الخيارات ، انقر فوق رمز العين بجوار اسم الخيار. يؤدي هذا إلى إزالة رمز العين من المربع الأبيض ، مما يعني أن العنصر أصبح مخفيًا الآن.
انقر فوق "موافق" في الزاوية العلوية اليمنى لحفظ التغييرات. خيار القائمة مخفي الآن.
كيفية إظهار عنصر قائمة في Adobe Photoshop
إذا كنت بحاجة إلى خيار القائمة مرة أخرى ، فيمكنك استعادته ، وسيظهر مرة أخرى في قوائمك كما لو لم يغادر أبدًا.
للقيام بذلك ، قم بتشغيل Photoshop وانقر فوق تحرير> القوائم ، تمامًا كما فعلت عند إخفاء عنصر القائمة في المقام الأول. سترى قائمة بالقوائم — حدد القائمة التي تريد إظهار خيار لها.
انقر فوق المربع الأبيض بجوار الخيار الذي تريد إظهاره. سيضيف هذا رمز العين إلى المربع. ثم انقر فوق "موافق".
المكافأة: اجعل من السهل العثور على عناصر القائمة المستخدمة بشكل متكرر
إذا كانت قوائمك مزدحمة ، فلن تضطر بالضرورة إلى إخفاء الخيارات الأخرى لإبراز خيارات القائمة المفضلة لديك. يمكنك تعيين ألوان مخصصة لخيارات القائمة المستخدمة بشكل متكرر ، مما يسهل العثور عليها.
للقيام بذلك ، افتح Photoshop وانقر فوق تحرير> القوائم.
حدد عنصر القائمة الذي ترغب في تعيين لون له ، وانقر فوق "بلا" بجوار العنصر الموجود في عمود "اللون" ، واختر لونًا لعنصرك.
سيبدو عنصر القائمة الآن مختلفًا تمامًا عن العناصر الأخرى في تلك القائمة. الآن ليس عليك بالضرورة إخفاء خيارات القائمة للعثور على الخيارات التي تحتاجها.