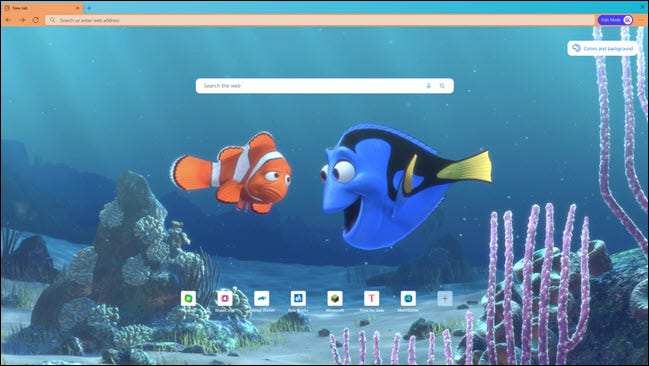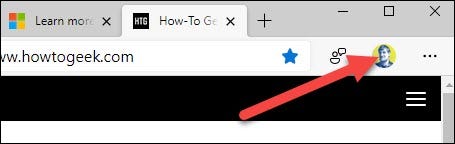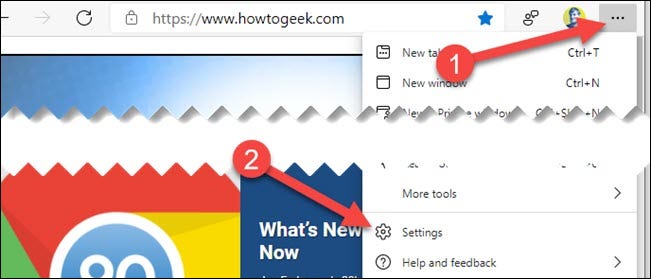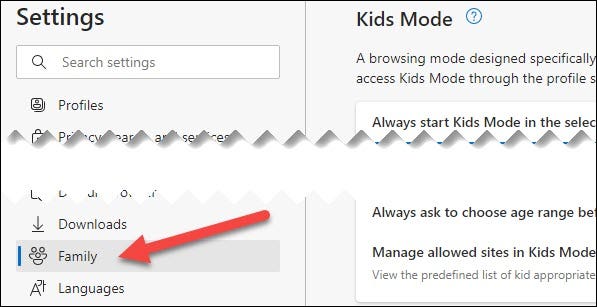ليس من الممكن دائمًا منح أطفالك أجهزة مخصصة مع رقابة أبوية صارمة. إذا كنت ترغب في تسليم جهاز الكمبيوتر الخاص بك لفترة من الوقت ، فإن ميزة " وضع الأطفال " في Microsoft Edge سهلة الاستخدام للغاية. دعنا نتعمق.
ما هو Microsoft Edge Kids Mode؟
مثل Google Chrome ، يدعم Microsoft Edge ملفات تعريف مستخدم متعددة . يعد "Kids Mode" في الأساس مجرد ملف تعريف مستخدم آخر ، ولكنه يحتوي على العديد من الميزات المصممة خصيصًا لجعل الويب أكثر أمانًا للأطفال.
بالنسبة للمبتدئين ، يحظر وضع الأطفال العديد من أدوات التتبع التي تستخدمها مواقع الويب للإعلانات المستهدفة. كما يتم تعيينه افتراضيًا على البحث الآمن Bing ، والذي يحظر أكثر من 18 نصًا وصورًا ومقاطع فيديو. ومع ذلك ، فإن أكبر ميزة هي الوصول المحدود إلى الإنترنت ككل.
بشكل افتراضي ، يحد وضع الأطفال من الوصول إلى حوالي 70 موقعًا شائعًا يركز على الأطفال. الآباء لديهم القدرة على تخصيص هذه القائمة وإضافة المفضلة الخاصة بهم. إذا حاول طفل الوصول إلى موقع ويب خارج هذه القائمة ، فسيقوم Microsoft Edge بحظره.
وضع الأطفال لديه خياران للفئة العمرية: 5-8 أو 9-12. تحصل المجموعة الأكبر سناً على موجز أخبار مناسب للعمر على صفحة علامة تبويب جديدة ، والتي تنظم المقالات من MSN للأطفال.
أخيرًا ، يدعم Kids Mode العديد من سمات المتصفح الممتعة للأطفال للاختيار من بينها. وربما الأهم من ذلك ، أن المصادقة الأبوية مطلوبة لمغادرة وضع الأطفال.
كيف تبدأ وضع الأطفال
يتوفر وضع الأطفال في Microsoft Edge لنظامي التشغيل Windows 10 و macOS . لا يستغرق الأمر سوى بضع نقرات لبدء التشغيل. أولاً ، انقر فوق رمز ملف التعريف الخاص بك في الزاوية العلوية اليمنى من النافذة.
بعد ذلك ، حدد "تصفح في وضع الأطفال" من القائمة.
إذا كانت هذه هي المرة الأولى التي تقوم فيها بتشغيل وضع الأطفال ، فسيتم استقبالك بمقدمة. انقر فوق "ابدأ" للمتابعة.
الآن ، سيُطلب منك اختيار الفئة العمرية لطفلك. الخيارات هي "5-8 سنوات" و "9-12 سنة". حدد أي واحد للمتابعة.
ملاحظة: لن تضطر إلى القيام بذلك في كل مرة تقوم فيها بتشغيل وضع الأطفال - إلا إذا كنت تريد (المزيد حول ذلك لاحقًا). من الآن فصاعدًا ، سيتم فتح ملف تعريف Kids Mode على الفور عند تحديد "تصفح في وضع الأطفال".
يفتح وضع الأطفال في وضع ملء الشاشة لمنع الطفل من المغادرة. سيؤدي تحريك الماوس إلى أعلى الشاشة إلى إظهار علامات التبويب وشريط العناوين. بشكل افتراضي ، تمت إضافة بعض مواقع الويب الخاصة بالأطفال إلى اختصارات صفحة علامة التبويب الجديدة . يمكنك أنت أو طفلك تخصيص المظهر في الزاوية العلوية اليسرى من صفحة "علامة تبويب جديدة".
هذا هو! أصبح طفلك الآن حرًا في تصفح الويب ضمن الحدود الآمنة لـ Kids Mode.
كيفية الخروج من وضع الأطفال
للخروج من وضع الأطفال ، حرك الماوس إلى أعلى الشاشة للكشف عن علامات التبويب وشريط العناوين. انقر على زر "وضع الأطفال" وحدد "الخروج من نافذة وضع الأطفال".
سيُطلب منك إدخال كلمة المرور أو رمز PIN الذي تستخدمه كمسؤول Windows أو Mac PC.
هذا هو! ستتم إعادتك إلى نافذة Microsoft Edge العادية.
كيفية تخصيص إعدادات وضع الأطفال
هناك العديد من الأشياء التي يمكنك القيام بها بصفتك أحد الوالدين لتخصيص تجربة وضع الأطفال. للوصول إلى هذه الإعدادات ، انقر فوق رمز القائمة المكون من ثلاث نقاط في الزاوية العلوية اليمنى من نافذة المتصفح وحدد "الإعدادات".
من صفحة الإعدادات ، انتقل إلى قسم "العائلة".
إليك المكان الذي يمكنك تغيير الفئة العمرية التي يبدأ فيها وضع الأطفال. إذا كان لديك عدة أطفال ، فقد ترغب في أن تسأل Edge دائمًا عن الفئة العمرية التي يجب استخدامها عند بدء وضع الأطفال.
بعد ذلك ، انقر فوق "إدارة المواقع المسموح بها في وضع الأطفال" لتخصيص مواقع الويب المعتمدة.
انقر فوق "X" بجوار موقع ويب لإزالته من القائمة.
حدد "إضافة موقع ويب" لإضافة موقع الويب الخاص بك إلى القائمة.
أدخل عنوان URL في مربع النص وانقر على "إضافة".
هذا كل ما في الامر! يعد وضع الأطفال ميزة مفيدة لمنح أطفالك بيئة آمنة خاصة بهم في Microsoft Edge. لا داعي للقلق (بنفس القدر) بشأن وصولهم إلى العناصر الخاصة بك أو رؤية شيء لا ينبغي عليهم القيام به. كما هو الحال دائمًا ، على الرغم من ذلك ، يوصى بقليل من إشراف الكبار.