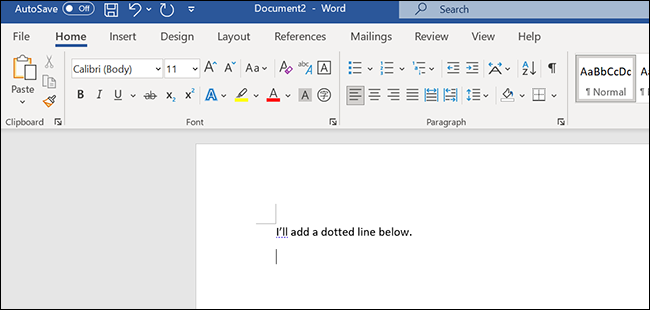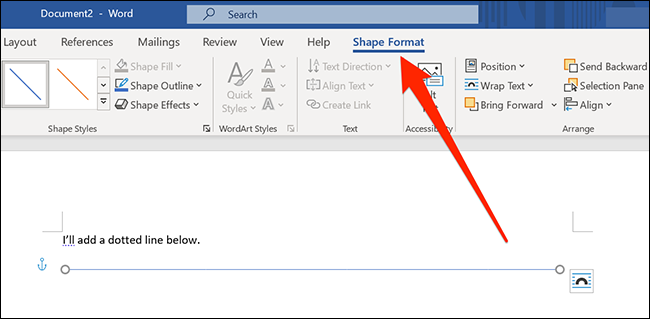يجعل Microsoft Word من السهل إضافة خط منقط كفاصل في مستنداتك ، وهناك طرق متعددة للقيام بذلك. سنوضح لك كيف في هذا الدليل.
كيفية إنشاء خط منقط باختصار
تتمثل إحدى الطرق السهلة لإنشاء خط منقط في مستند Word في استخدام اختصار يمكنك كتابته في المستند الخاص بك ، والذي سيقوم Word بعد ذلك بتحويله تلقائيًا إلى أنواع مختلفة من الخطوط المنقطة.
لاستخدام اختصار سطر ، أولاً ، افتح المستند باستخدام Microsoft Word. بعد ذلك ، ضع المؤشر حيث تريد إضافة خط منقط في المستند.
اكتب علامة النجمة ("*") ثلاث مرات في المستند.
الآن ، اضغط على Enter ، وسيقوم Word بتحويل العلامات النجمية إلى خط منقط تلقائيًا.
إلى جانب العلامات النجمية ، يمكنك أيضًا استخدام الأحرف التالية لأنماط الخطوط المنقطة الأخرى:
- ثلاث شرطات ("-")
- ثلاث علامات متساوية ("===")
- ثلاث شرطات سفلية ("___")
- ثلاثة تجزئات ("###")
- ثلاث علامات تيلدا ("~~~")
لا تتردد في تجربة هذه الأشياء ومعرفة أيهما تفضله. يمكنك أيضًا التراجع عن كل سطر تنشئه بالضغط على Ctrl + Z في Windows أو Command + Z على Mac.
وإذا كانت هذه الخطوط الأفقية التلقائية تثير أعصابك ، فيمكنك إيقاف تشغيلها تمامًا في خيارات التصحيح التلقائي في Word.
كيفية إضافة خط منقط من إعداد مسبق للشكل
يقدم Microsoft Word إعدادات مسبقة للعديد من الأشكال ، بما في ذلك الخطوط المنقطة ، في العديد من الأنماط. للوصول إلى هذه الإعدادات المسبقة ، أولاً ، افتح المستند في Microsoft Word.
انقر على "إدراج" في القائمة العلوية ثم انقر على "الأشكال". في القائمة المنبثقة التي تظهر ، اختر نمط الخط الأول في قسم "الخطوط".
استخدم الماوس لرسم خط في المستند. يمكن أن يكون مهما كان الطول الذي تريده. بعد ذلك ، تأكد من تحديد الخط الجديد (بالنقر فوقه مرة واحدة) وحدد "تنسيق الشكل" من القائمة الموجودة أعلى نافذة Word.
في علامة التبويب تنسيق الشكل ، ضمن قسم "أنماط الشكل" ، انقر على رمز المزيد ، الذي يبدو كقيراط يشير لأسفل بخط أفقي فوقه.
ضمن قائمة المزيد ، اختر نمط خط منقط من قائمة "الإعدادات المسبقة". بمجرد النقر فوقه ، سيتم تطبيق النمط على الخط الذي رسمته للتو وتحديده في المستند.
وهذا كل شيء! إذا غيرت رأيك ، فلا تخف من التراجع عن تغييراتك باستخدام Ctrl + Z (Windows) أو Command + Z (Mac). رسم سعيد!