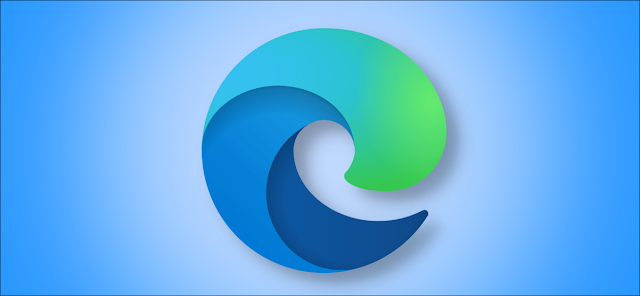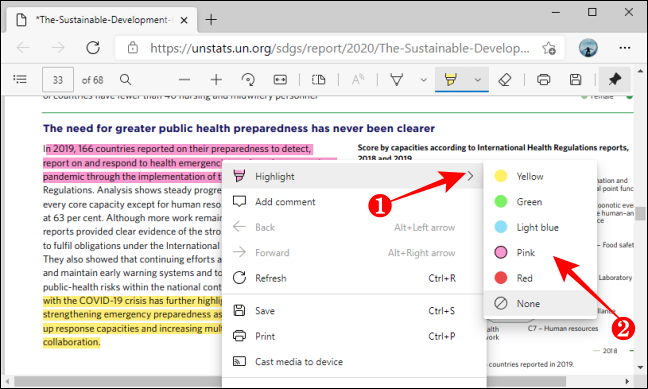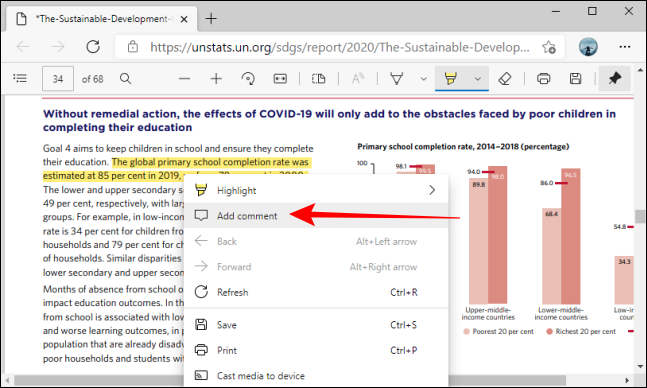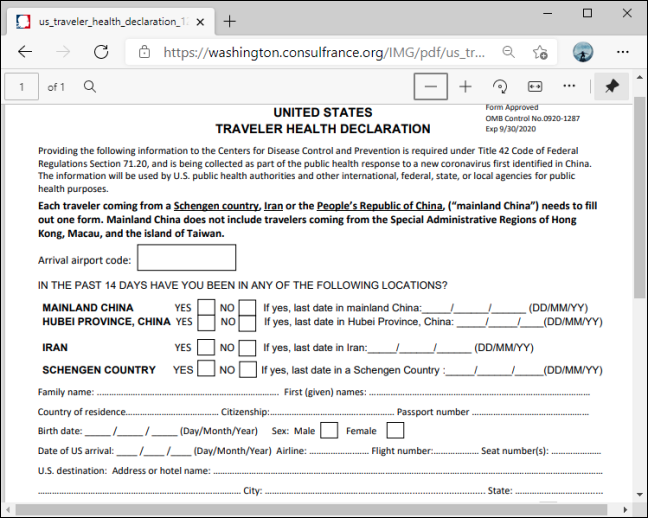ستكون هناك أوقات يتعين عليك فيها ترميز ملف PDF أو تمييز نص معين أو التعليق على شيء ما. بدلاً من البحث عن قارئ PDF مخصص ، يمكنك القيام بكل ذلك داخل متصفح الويب Microsoft Edge .
لا تحتاج إلى تنزيل أو تثبيت أي إضافات أو ملحقات لاستخدام ميزات PDF الخاصة بـ Microsoft Edge. يمكنك استخدامها مع معظم ملفات PDF عبر الإنترنت ، وكذلك تلك المحفوظة على جهاز الكمبيوتر الذي يعمل بنظام Windows 10 و Mac.
كيفية إضافة تعليقات توضيحية لملفات PDF في Microsoft Edge
تتيح لك ميزة قارئ PDF في Microsoft Edge إضافة تعليقات توضيحية إلى ملفات PDF الموجودة على الإنترنت وفي وضع عدم الاتصال. أولاً ، افتح أي ملف PDF عبر الإنترنت أو صفحة ويب محفوظة كملف PDF في متصفح Edge. سترى شريط أدوات PDF عند فتح ملف PDF.
انقر فوق السهم المتجه لأسفل بجوار أداة القلم لاختيار لون مختلف وضبط سمك القلم.
اضغط مع الاستمرار على زر الماوس الأيسر لبدء كتابة التعليقات التوضيحية في أي مكان في ملف PDF. إذا كنت تريد إزالة حد أو بعض الخربشات ، فانقر فوق زر الممحاة في شريط أدوات PDF.
بمجرد الانتهاء من التعليق ، انقر فوق زر الحفظ الذي يشبه القرص المرن لحفظ التغييرات وتنزيل ملف PDF عبر الإنترنت.
كيفية تمييز النص في ملفات PDF في Microsoft Edge
من السهل إبراز النص المهم في أي ملف PDF. أولاً ، افتح ملف PDF الذي ترغب في تمييز النص فيه. عندما يتم تحميل شريط أدوات PDF ، انقر فوق زر أداة التمييز أو السهم لأسفل بجواره لاختيار لون.
اضغط باستمرار على زر الماوس الأيسر لتحديد النص.
لنفترض أنك تريد تبديل لون تمييز النص الذي حددته بالفعل. انقر بزر الماوس الأيمن على التمييز ، وحدد خيار "تمييز" ، واختر لونًا جديدًا (أو لا شيء لإزالة التمييز).
بمجرد الانتهاء ، انقر فوق زر حفظ لإضافة جميع التغييرات إلى ملف PDF.
كيفية إضافة ملاحظات إلى ملف PDF في Microsoft Edge
يمكنك تضمين ملاحظات أو تعليقات مع النص المميز لأغراض مرجعية في ملفات PDF في Edge. قد يكون ذلك ملاحظة أو تعليقًا حول تغيير النص أو ارتباط.
انقر بزر الماوس الأيمن على النص المميز وحدد خيار "إضافة تعليق".
يؤدي ذلك إلى ظهور مربع تعليق (يشبه الملاحظة الملصقة) لإضافة نص أو روابط فيه.
بعد إضافة نص أو ارتباط في مربع التعليق ، انقر فوق زر علامة الاختيار لحفظ تعليقك.
عند تحريك مؤشر الماوس فوق عداد التعليقات ، ستظهر بطاقة بها نص التعليق.
كيفية تحديد النماذج القابلة للتعبئة وتحرير ملفات PDF في Microsoft Edge
لا توجد طريقة واضحة لتحديد نماذج PDF القابلة للتعبئة عبر الإنترنت دون فتحها. في هذه الحالة ، يجب عليك فتح أي نموذج PDF عبر الإنترنت للتحقق مما إذا كان قابلاً للتعبئة أم لا في Microsoft Edge.
يقدم Microsoft Edge مؤشرات مرئية لتمييز ذلك ، مع المربعات المميزة في ملفات PDF القابلة للتعبئة (أو القابلة للتحرير) عبر الإنترنت.
انقر فوق تلك المربعات واكتب أي نص. إذا كنت لا ترى أي مربعات مميزة ، فلا يمكنك تحرير نموذج PDF في Microsoft Edge.
ولكن لا يزال بإمكانك التعليق عليها وإبراز النص (كما هو موضح أعلاه).