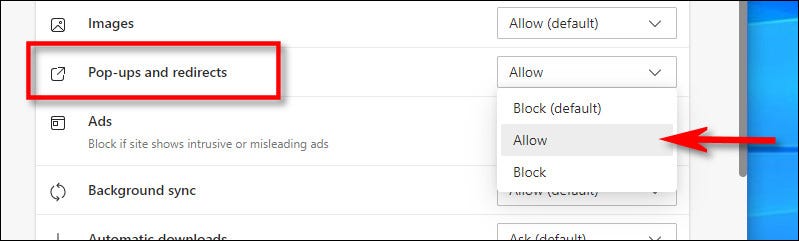على الويب ، غالبًا ما تُعتبر النوافذ المنبثقة مصدر إزعاج. لكن في بعض الأحيان ، تحتاج إلى تمكين النوافذ المنبثقة في Microsoft Edge لكي تعمل مواقع ويب معينة بشكل صحيح. لحسن الحظ ، من السهل السماح بالنوافذ المنبثقة على جميع المواقع أو مواقع محددة فقط في Edge لنظام التشغيل Windows 10 أو Mac. إليك الطريقة.
كيفية تمكين النوافذ المنبثقة على كل موقع ويب في Edge
أولاً ، افتح Edge على جهاز الكمبيوتر الشخصي الذي يعمل بنظام Windows أو Mac. في أي نافذة ، انقر فوق زر القائمة (ثلاث نقاط) في الزاوية العلوية اليمنى. في القائمة التي تظهر ، حدد "الإعدادات".
في علامة التبويب "الإعدادات" ، انقر فوق "ملفات تعريف الارتباط وأذونات الموقع" في الشريط الجانبي.
بعد ذلك ، قم بالتمرير لأسفل إلى قسم "أذونات الموقع" وانقر على "النوافذ المنبثقة وإعادة التوجيه".
في إعدادات "النوافذ المنبثقة وإعادة التوجيه" ، انقر على المفتاح بجوار "حظر (موصى به)" لإيقاف تشغيله. سيسمح هذا بالنوافذ المنبثقة عبر جميع مواقع الويب.
كيفية تمكين النوافذ المنبثقة على مواقع ويب معينة في Edge
إذا كنت تفضل السماح بالنوافذ المنبثقة لمواقع محددة فقط ، فافتح Edge وانقر على زر القائمة ثلاثي النقاط ، ثم حدد "الإعدادات". بعد ذلك ، انقر فوق "ملفات تعريف الارتباط وأذونات الموقع" في الشريط الجانبي ، ثم حدد "النوافذ المنبثقة" وإعادة التوجيه.
اترك مفتاح "حظر" ممكّنًا في صفحة "النوافذ المنبثقة وعمليات إعادة التوجيه". بدلاً من ذلك ، سنسمح بالنوافذ المنبثقة لمواقع معينة فقط. أسفل الصفحة ، انقر فوق الزر "إضافة" في قسم "السماح".
في النافذة المنبثقة التي تظهر ، اكتب أو الصق عنوان الويب للموقع الذي تريد السماح بالنوافذ المنبثقة به ، ثم انقر فوق "إضافة".
كرر هذه العملية مع أي مواقع أخرى بها نوافذ منبثقة ترغب في السماح بها.
بالتناوب ، يمكنك أيضًا زيارة الإعدادات> ملفات تعريف الارتباط والأذونات ، ثم البحث في قسم "الأنشطة الحديثة". انقر فوق السهم الموجود بجانب عنوان الموقع الذي ترغب في السماح للنوافذ المنبثقة به.
في صفحة "أذونات الموقع" الخاصة بهذا الموقع ، قم بالتمرير لأسفل وقم بتعيين "النوافذ المنبثقة وإعادة التوجيه" على "السماح" في القائمة المنسدلة.
تم بالفعل حفظ تغييراتك تلقائيًا ، لذلك عندما تكون جاهزًا ، أغلق علامة التبويب "الإعدادات". عندما تعود إلى التصفح ، سترى النوافذ المنبثقة على جميع المواقع أو المواقع المحددة بناءً على كيفية تكوين Edge أعلاه.
إذا احتجت في أي وقت إلى إيقاف تشغيل النوافذ المنبثقة مرة أخرى ، فراجع الإعدادات> ملفات تعريف الارتباط والأذونات> النوافذ المنبثقة وعمليات إعادة التوجيه وقم إما بتمكين مفتاح التبديل "حظر" أو حذف إدخالات الموقع من قائمة "السماح". تصفح سعيد!