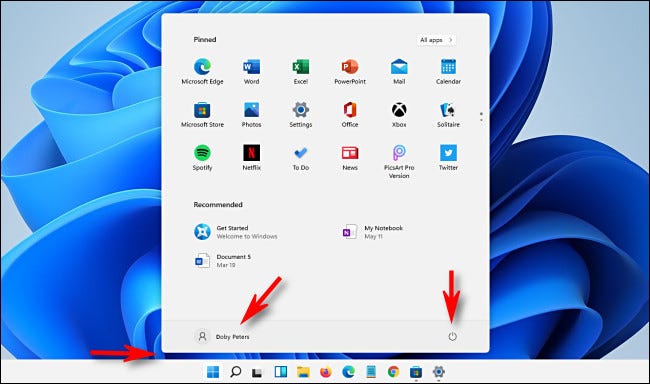قامت Microsoft بتبسيط قائمة ابدأ بشكل كبير في نظام التشغيل Windows 11 ، وتخلصت من البلاط المباشر واستهدفت الحصول على واجهة مستديرة أنيقة. فيما يلي نظرة سريعة على الميزات الجديدة والمختلفة حول Start مقارنة بنظام التشغيل Windows 10.
يتم توسيطه افتراضيًا
في Windows 11 ، تظهر قائمة Start (ابدأ) في منتصف الشاشة عند فتحها افتراضيًا. وذلك لأن Windows 11 يقوم بمحاذاة زر البدء وأيقونات شريط المهام إلى وسط الشاشة.
من الممكن فتح القائمة على الجانب الأيسر (مثل Windows 10) إذا فتحت الإعدادات وانتقلت إلى التخصيص> شريط المهام> سلوكيات شريط المهام وقم بتعيين "محاذاة شريط المهام" على "اليسار".
لا مزيد من البلاط الحي
ظهرت قائمة ابدأ في Windows 10 Live Tiles ، وهي مربعات أيقونات مستطيلة تشبه عناصر واجهة المستخدم تم تقديمها في Windows 8. في Windows 11 ، لا يمكن العثور على Live Tiles في أي مكان . بدلاً من ذلك ، سترى قوائم بأيقونات التطبيقات في قائمة ابدأ. وعندما تقوم بتثبيت التطبيقات في قائمة "ابدأ" ، فإنها ستظهر كرموز في لوحة رمز 3 × 6 بالقرب من الجزء العلوي والتي تقوم بالتمرير في الصفحة في كل مرة لاحتواء العديد من رموز الفائض.
تغييرات التخطيط العام
على عكس كل قائمة "ابدأ" الأخرى قبلها ، فإن قائمة "ابدأ" في Windows 11 "تطفو" فوق شريط المهام ، ولم تعد تتاخم مع زر ابدأ. كما أنه يحمل موضوع الزاوية المستديرة لنظام التشغيل Windows 11 بشكل عام.
لتغيير إعدادات الحساب أو قفل جهاز الكمبيوتر الخاص بك أو تسجيل الخروج ، انقر فوق اسم حسابك في الزاوية اليسرى السفلية. يؤدي النقر فوق زر الطاقة في الزاوية اليمنى السفلية إلى عرض قائمة منبثقة صغيرة تتيح لك النوم أو إيقاف تشغيل الكمبيوتر أو إعادة تشغيله.
تحل قائمة "جميع التطبيقات"
في نظام التشغيل Windows 11 ، إذا قمت بالنقر فوق "جميع التطبيقات" في الزاوية العلوية اليمنى من قائمة "ابدأ" وبدأت في تصفح قائمة "جميع التطبيقات" الأبجدية ، فإن القائمة تستحوذ على القائمة بأكملها ، مما يؤدي إلى دفع أي تطبيقات مثبتة (و "مستحسن" المنطقة) خارج الشاشة. إنه نهج أكثر تركيزًا من Windows 10 وقد يكون أقل إرباكًا بصريًا لبعض الأشخاص.
اختصارات المجلد الخاصة انتقل إلى أسفل القائمة
إذا فتحت الإعدادات وانتقلت إلى التخصيص> البدء> المجلدات ، يمكنك إضافة أيقونات مجلد خاصة إلى أسفل قائمة البدء. يتضمن ذلك ارتباطات إلى "هذا الكمبيوتر" و "المستندات" و "الصور" و "الشبكة" وغير ذلك من أنظمة Windows 10 المدرجة في أقصى الجانب الأيسر من قائمة ابدأ.
منطقة جديدة "موصى بها"
في Windows 10 ، ستظهر التطبيقات الأكثر استخدامًا وأحدث التطبيقات أعلى قائمة التطبيقات الأبجدية في قائمة ابدأ (ما لم تقم بتعطيلها ). في Windows 11 ، يملأ هذا الدور قسم يسمى "مستحسن" يحتل النصف السفلي من قائمة ابدأ.
لحسن الحظ ، من السهل التعطيل في "الإعدادات" ، لكنه يستهلك الكثير من خصائص الشاشة لميزة قد يفضل بعض الأشخاص تعطيلها . ولكن من يدري - قد تتغير الأمور من الآن وحتى الإصدار الكامل لنظام التشغيل Windows 11 في وقت لاحق من هذا العام.