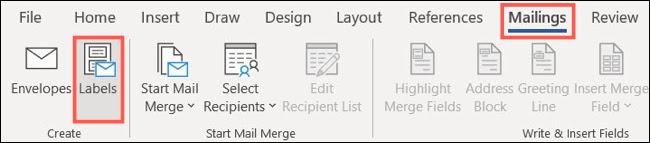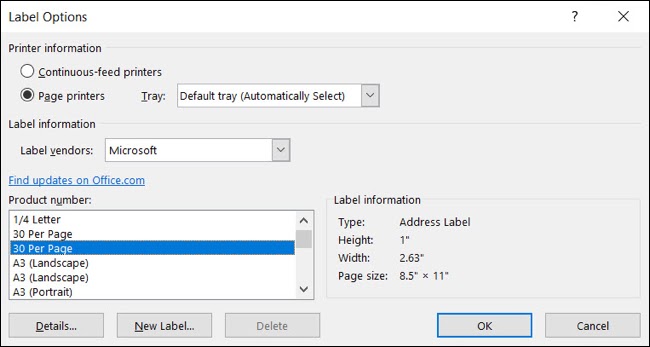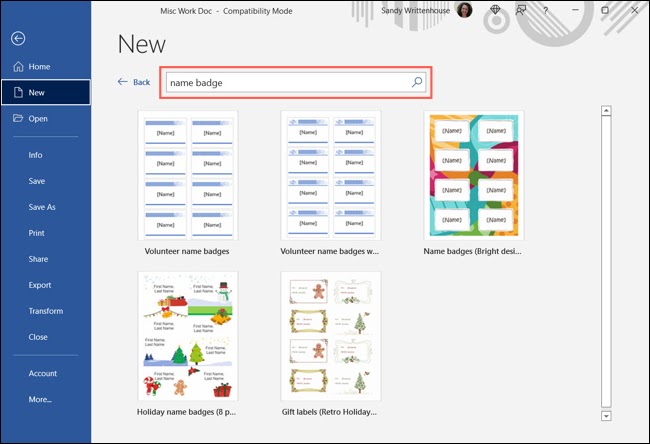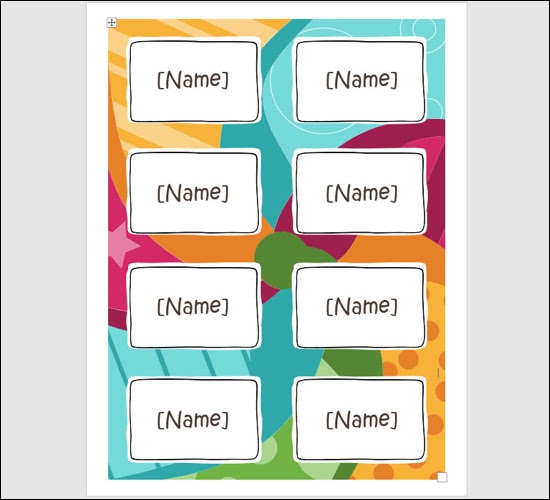إذا كنت تقيم حدثًا تريد أن يرتدي فيه المشاركون بطاقات الأسماء ، فيمكنك جعلها سهلة في Microsoft Word. سنعرض لك طريقتين لإنشاء علامات الأسماء باستخدام ميزة تسمية Word ونموذج مجاني.
سواء كان ذلك لحدث لجمع التبرعات أو لندوة أو مؤتمر أو شيء مشابه ، فإن البطاقات التعريفية مفيدة للجميع للتواصل بسهولة أكبر. يمكنك استخدام الأسماء الأولى فقط ، وتضمين أسماء العائلة ، وحتى إضافة اسم شركة. يمنحك Microsoft Word طريقة بسيطة لإنشاء بطاقات أسماء يمكنك بعد ذلك طباعتها أو إرسالها إلى شركة خدمات الطباعة الخاصة بك.
إنشاء علامات الأسماء باستخدام الملصقات
يحتوي Microsoft Word على ميزة تسمية مضمنة تكون مفيدة لعمل ملصقات بريدية وطباعتها . مع بعض التعديلات الصغيرة ، يمكنك استخدام هذه الميزة نفسها لإنشاء بطاقات أسماء.
افتح مستندًا فارغًا في Word ، وانتقل إلى علامة التبويب Mailings ، وحدد "Labels" في قسم Create من الشريط.
في نافذة المغلفات والملصقات ، تأكد من تحديد علامة التبويب "الملصقات" وانقر فوق "خيارات" بالقرب من الجزء السفلي.
في نافذة Label Options التي تظهر ، اختر "Microsoft" في مربع القائمة المنسدلة Label Vendors. أدناه ، اختر أحد خيارات 30 لكل صفحة في مربع رقم المنتج. سترى عرض الحجم على اليمين لكل خيار. انقر فوق موافق."
ستعود بعد ذلك إلى نافذة المغلفات والملصقات. انقر على "مستند جديد" وسترى صفحة التسميات مقسومة على شبكة من الخطوط المنقطة.
أدخل الأسماء وأي تفاصيل أخرى تريدها لكل علامة. يمكنك التنقل بسهولة عبر كل شارة باستخدام مفتاح Tab. يمكنك بعد ذلك تنسيق حجم الخط ولونه ونمطه باستخدام قسم الخط في علامة التبويب الصفحة الرئيسية.
إذا كنت تفضل استخدام تسميات من شركة معينة ، فيمكنك تحديد ذلك في مربع تسمية البائعين واختيار رقم المنتج الموجود أسفله.
إنشاء علامات الأسماء باستخدام قالب
إذا كنت تريد أن تحتوي بطاقات الاسم الخاصة بك على بعض الإثارة ، فيمكنك استخدام قالب Word . تقدم Microsoft بعض الخيارات مجانًا مع بضعة قوالب مدفوعة إضافية لمشتركي Microsoft 365 .
يمكنك عرض القوالب المتوفرة لإصدار Word الخاص بك بسهولة. افتح مستندًا ، وانتقل إلى علامة التبويب "ملف" لتحديد الصفحة الرئيسية ، وانقر فوق "المزيد من القوالب".
أدخل الكلمات الرئيسية "شارة الاسم" لعرض الخيارات الخاصة بك.
بدلاً من ذلك ، يمكنك استخدام موقع ويب قوالب Office لعرض علامات الأسماء وتنزيل قالب لاستخدامه في تطبيق Word لسطح المكتب.
فيما يلي نموذجان متاحان مجانًا ويمكن الوصول إليهما عبر Word لسطح المكتب والويب.
يمنحك هذا النموذج ثمانية بطاقات أسماء لكل صفحة بألوان زاهية . إنه مثالي للأحداث التي تريد فيها استخدام الأسماء الأولى فقط. الشارات هي 3.4 × 2.3 بوصة وتعمل بأرقام منتجات Avery 5395 و 8395 و 45395.
إذا كنت تقيم حدثًا في عطلة ، فقد تعجبك بطاقات الأسماء هذه بصور ذات موضوعات مثل رجل الثلج وعصا الحلوى والهدايا. يمنحك هذا القالب نقاطًا للاسم الأول والأخير. كما هو مذكور أعلاه ، يحتوي أيضًا على ثمانية شارات اسم لكل صفحة بنفس الأحجام ويعمل مع أرقام منتجات Avery نفسها.
باستخدام أي من النموذجين ، ما عليك سوى تحديد نص العنصر النائب وإدخال النص الخاص بك.
لحدثك القادم ، ضع في اعتبارك إنشاء بطاقات أسماء في Microsoft Word بدلاً من شراء ملصقات وكتابة الأسماء يدويًا.