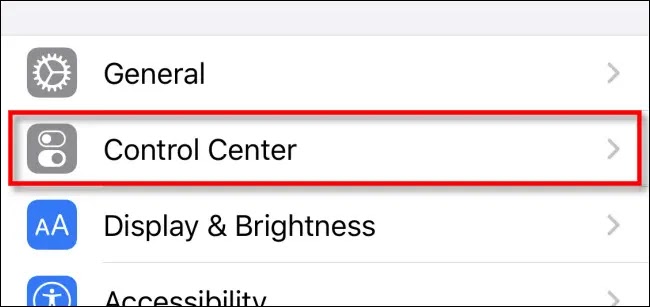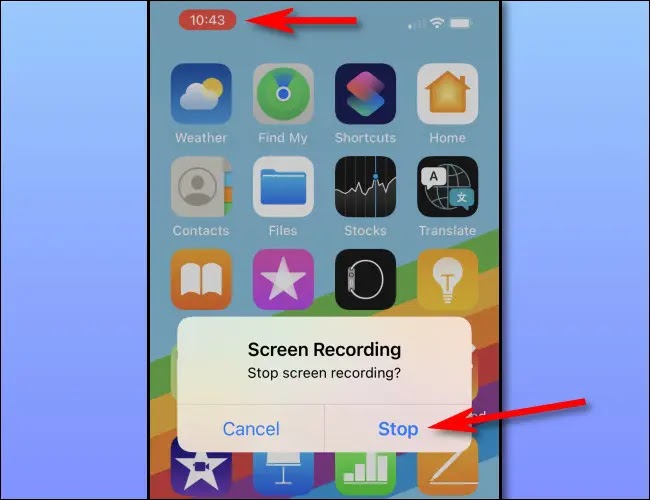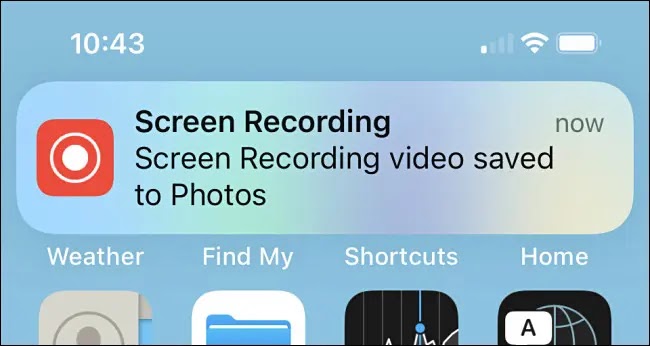إذا كنت بحاجة إلى التقاط ما يحدث على شاشة iPhone 13 أثناء الحركة ، فلا تلتقط لقطة شاشة — التقط مقطع فيديو لتسجيل الشاشة بدلاً من ذلك. لحسن الحظ ، فإن جهاز iPhone 13 الخاص بك (عادي أو Mini أو Pro أو Pro Max) يجعل الأمر سهلاً باستخدام اختصار مركز التحكم. إليك كيفية استخدامه.
ما هو تسجيل الشاشة؟
فكر في تسجيل الشاشة مثل لقطة شاشة متحركة: فهي تلتقط كل ما تراه عادة على شاشتك مباشرة إلى ملف. ولكن بدلاً من الصورة الثابتة ، يتم حفظ هذا الفيديو في مكتبة الصور الخاصة بك. تُعد تسجيلات الشاشة رائعة لالتقاط الأخطاء أو الأخطاء أثناء العمل ، وإنشاء مقاطع فيديو تعليمية ، والمزيد. ضع في اعتبارك أنه لا يمكنك تسجيل شاشة أثناء عكس شاشة iPhone على شاشة أخرى. بخلاف ذلك ، يتم التقاط كل شيء على الشاشة ، بما في ذلك الإشعارات.
قم بتمكين زر "Screen Recording" أولاً
لأخذ تسجيل للشاشة على جهاز iPhone 13 الخاص بك ، ستحتاج إلى استخدام زر "Screen Recording" خاص في مركز التحكم الذي يتم تعطيله افتراضيًا. (للتذكير ، فإن Control Center هي لوحة الاختصارات التي تظهر إذا قمت بالتمرير لأسفل من الزاوية العلوية اليمنى للشاشة).
لتمكين زر تسجيل الشاشة ، افتح أولاً تطبيق الإعدادات.
في الإعدادات ، انقر على "مركز التحكم" بالقرب من الجزء العلوي.
في إعدادات مركز التحكم ، اسحب لأسفل وانقر على "تسجيل الشاشة" (مع رمز زائد بجانبه). سيؤدي ذلك إلى نقله من قائمة "المزيد من عناصر التحكم" إلى قائمة "عناصر التحكم المضمنة" وسيظهر في مركز التحكم.
أثناء تواجدك فيه ، يمكنك إعادة ترتيب ترتيب أزرار الاختصار في مركز التحكم عن طريق النقر على العناصر الموجودة في قائمة "عناصر التحكم المضمنة" وسحبها. بمجرد الانتهاء ، اخرج من الإعدادات. حان الوقت الآن لتسجيل شاشتك.
ذات صلة: كيفية تخصيص مركز التحكم الخاص بجهاز iPhone أو iPad
كيفية التقاط شاشة تسجيل على iPhone 13
الآن بعد أن أضفت زر تسجيل الشاشة إلى مركز التحكم (المغطى في القسم أعلاه) ، يمكنك تسجيل شاشة في أي وقت. للقيام بذلك ، افتح مركز التحكم أولاً عن طريق التمرير لأسفل بإصبع واحد في الزاوية العلوية اليمنى من شاشة iPhone.
في مركز التحكم ، سيتم وضع زر تسجيل الشاشة (دائرة داخل دائرة أخرى) بالقرب من أسفل اللوحة مع الاختصارات الأخرى (مثل مصباح يدوي أو آلة حاسبة ، على سبيل المثال).
إذا كنت تريد تسجيل شاشة بدون صوت ، فيمكنك النقر فوق زر تسجيل الشاشة مرة واحدة. ومع ذلك ، إذا كنت ترغب في التقاط الصوت من ميكروفون iPhone الخاص بك أثناء تسجيل الشاشة ، فانقر مع الاستمرار فوق زر تسجيل الشاشة.
إذا قمت بالنقر فوق الزر مرة واحدة ، فانتقل إلى الخطوة التالية. ولكن إذا ضغطت مع الاستمرار على زر تسجيل الشاشة ، فسترى قائمة منبثقة خاصة. لتشغيل تسجيل الميكروفون ، انقر على رمز الميكروفون حتى يتحول إلى اللون الأحمر وتقول عبارة "الميكروفون قيد التشغيل" تحته. بعد ذلك ، انقر على "بدء التسجيل".
بعد ثلاث ثوانٍ ، سيبدأ جهاز iPhone الخاص بك في تسجيل جميع الأنشطة على الشاشة (وصوت الميكروفون أيضًا ، إذا قمت بتمكين هذا الخيار). ستلاحظ أن كلاً من رمز تسجيل الشاشة في مركز التحكم والساعة في الزاوية العلوية اليسرى من الشاشة يتحولان إلى اللون الأحمر أثناء تسجيل جهاز iPhone الخاص بك.
عند الانتهاء من التقاط تسجيل الشاشة ، انقر فوق الساعة الحمراء في الزاوية العلوية اليسرى من الشاشة ، ثم حدد "إيقاف" في القائمة المنبثقة.
بالتناوب ، يمكنك أيضًا إيقاف تسجيل الشاشة عن طريق فتح مركز التحكم والنقر على زر تسجيل الشاشة مرة أخرى. عندما يتحول من الأحمر إلى الأبيض ، ستعرف أن التسجيل قد توقف.
بعد ذلك ، سترى إشعارًا منبثقًا يخبرك بأن تسجيل الشاشة الذي التقطته للتو قد تم حفظه في مكتبة الصور الخاصة بك.
لعرض تسجيل شاشتك أو مشاركته لاحقًا ، افتح تطبيق الصور كما تفعل عادةً. من بين الصور ومقاطع الفيديو الخاصة بك ، سترى صورة مصغرة تمثل تسجيل الشاشة. باستخدام ميزة التحرير في الصور ، يمكنك قص نهايات الفيديو (إذا كنت ترغب في ذلك) لإزالة الأجزاء التي التقطت منها بدء تشغيل الفيديو أو إيقافه. حظا جيدا و استمتع!