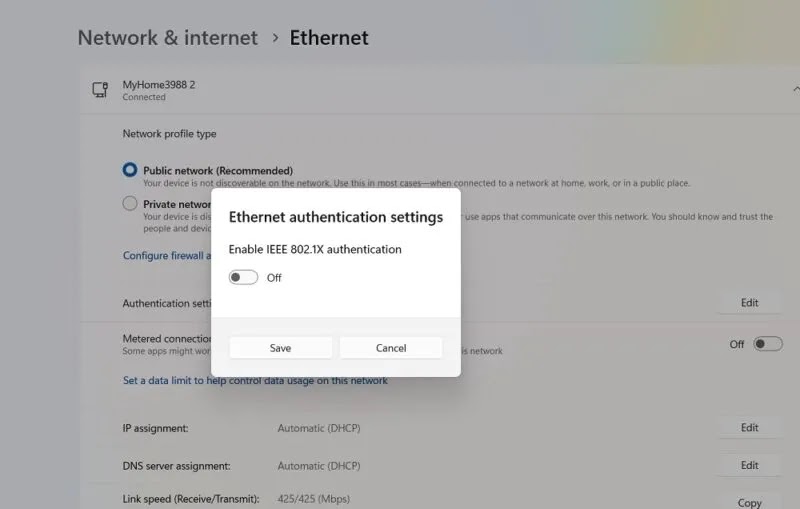من الآمن القول أن شبكة Wi-Fi تتخلل كل جانب من جوانب وجودنا. إنه موجود عندما نستيقظ ، وعندما نتناول العشاء ، ويزعم البعض أن موجاته تتداخل حتى مع أدمغتنا. باختصار ، تعد شبكة Wi-Fi مهمة ، وعندما تتوقف عن العمل على Windows ، قد تشعر وكأن حياتنا تتوقف. يوفر هذا الدليل بعض الإصلاحات لاتصال Wi-Fi المعيب أو المعطل على جهاز Windows الخاص بك.
عدد قليل من الطرق السهلة
- تحقق من إعدادات Windows Wi-Fi
- أعد تشغيل المحول الظاهري لـ Wi-Fi Direct
- تعطيل إدارة الطاقة على شبكة Wi-Fi
- إعادة تعيين إعدادات الشبكة
- إعادة حزمة الشبكة
- تحقق مما إذا كان جدار الحماية أو برنامج مكافحة الفيروسات لديك يمنع اتصال الشبكة
- قم بتشغيل مستكشف أخطاء الشبكة والإنترنت ومصلحها
- تعطيل VPN أثناء بدء تشغيل Windows
- قم بإيقاف تشغيل مصادقة IEEE 802.1X Ethernet
- أعد تشغيل Wireless NIC في BIOS
عدد قليل من الطرق السهلة
هناك بعض الطرق الواضحة والسهلة التي تساعد بشكل مباشر أو غير مباشر في حل مشكلة عدم عمل Wi-Fi على جهاز Windows الخاص بك. تبدأ معظم مشكلات الشبكة بالموجه أو المودم أو نقطة الوصول.
يمكن أن يساعد فصل مصدر الإنترنت وتوصيله مرة أخرى لاحقًا في إصلاح الوصول إلى الإنترنت في Windows. يمكنك أيضًا إجراء إعادة تشغيل بسيطة لجهاز الكمبيوتر الخاص بك بعد عدة دقائق أو ساعات. عادةً ما يتم حل أي مشكلات Wi-Fi ناجمة عن مزود خدمة الإنترنت أو شركة الكابلات في تلك المدة. إذا لم تساعدك أي من هذه الطرق في حل المشكلة ، فتابع مع الحلول أدناه.
1. تحقق من إعدادات Windows Wi-Fi
أولاً ، هل تتصل الأجهزة الأخرى بشبكة Wi-Fi الخاصة بك دون مشكلة؟ إذا كانت كذلك ، فتابع القراءة ، حيث يجب أن تكون مشكلتك متعلقة بجهاز الكمبيوتر الشخصي الذي يعمل بنظام Windows.
- 1. انتقل إلى "الإعدادات -> الشبكة والإنترنت -> Wi-Fi."
- 2. يمكنك أيضًا فتح "إعدادات Wi-Fi" مباشرة من قائمة البحث أو من رمز Wi-Fi في علبة النظام
- 3. إذا كانت مشكلة Wi-Fi لديك متعلقة بجهاز التوجيه الخاص بك ، فيجب أن يكون منفذ الاتصال الأول هو إيقاف تشغيله ، ثم تشغيله مرة أخرى.
- 4. في قائمة Wi-Fi ، يمكنك أيضًا النقر على "إدارة الشبكات المعروفة".
- 5. اجعل Windows يقوم "بنسيان" الشبكة التي تحاول الاتصال بها ، ثم أعد الاتصال بها مرة أخرى.
- 6. .ارجع إلى صفحة "إدارة الشبكات المعروفة". انقر فوق "إظهار الشبكات المتاحة"
- 7. يجب أن يتم عرض شبكة Wi-Fi التي نسيتها مؤخرًا مرة أخرى. انقر فوق الزر "اتصال" وأدخل مفتاح أمان الشبكة متبوعًا بـ "التالي".
كل هذا الفشل ، والإصلاحات المتبقية أكثر تقدمًا.
2. أعد تشغيل المحول الظاهري لـ Wi-Fi Direct
يمكن أن تنبع مشكلة اتصال Wi-Fi الخاطئة من Microsoft Wi-Fi Direct Virtual Adapter. هذا مسؤول عن تحويل Windows إلى نقطة اتصال Wi-Fi ، ومع ذلك ، ضع في اعتبارك أن تعطيل هذا لإصلاح شبكة Wi-Fi سيؤدي أيضًا إلى تعطيل وظيفة نقطة الاتصال المحمولة.
- 1. انتقل إلى "إدارة الأجهزة". (ابحث عنه في شريط البحث في قائمة ابدأ.)
- 2. انقر فوق "عرض -> إظهار الأجهزة المخفية".
- 3. مرر لأسفل إلى "محولات الشبكة" ، وانقر بزر الماوس الأيمن على "Microsoft Wi-Fi Direct Virtual Adapter" ، ثم "تعطيل الجهاز".
- 4. قم بتأكيد رغبتك في تعطيل الجهاز بالنقر فوق "نعم".
- 5. كرر الخطوات المذكورة أعلاه لجميع "المحولات" الأخرى.
- 6. أعد تشغيل جهاز الكمبيوتر الخاص بك ، وتحقق مما إذا كانت شبكة Wi-Fi تعمل مرة أخرى.
- 7. يتم تحديث محول Wi-Fi تلقائيًا بعد إعادة تشغيل جهاز الكمبيوتر. إذا ظل معطلاً ، فانقر بزر الماوس الأيمن فوق المحول لتمكينه.
3. تعطيل إدارة الطاقة على شبكة Wi-Fi
أثناء وجودك في إدارة الأجهزة ، قم بتعطيل إدارة الطاقة لمحول الشبكة اللاسلكية الذي يواجه مشكلة. بشكل افتراضي ، يجب تنشيط هذا الإعداد بالفعل في أحدث إصدارات Windows.
- 1. ضمن محولات الشبكة ، ابحث عن المحول بداخله كلمة "لاسلكي" أو "Wi-Fi" (سيختلف هذا حسب نوع بطاقتك) ، ثم انقر بزر الماوس الأيمن فوقه وانقر على "خصائص".
- 2. في المثال التالي ، تم تمييز ثلاثة من هذه المحولات.
- 3. في النافذة الجديدة ، انقر فوق علامة التبويب "إدارة الطاقة" ، وقم بإلغاء تحديد المربع "السماح للكمبيوتر بإيقاف تشغيل هذا الجهاز لتوفير الطاقة".
- 4. إذا تم تحديد الخيار أعلاه افتراضيًا ، فلن تحتاج إلى فعل أي شيء.
4. إعادة تعيين إعدادات الشبكة
حل آخر ، بدون آثار جانبية سلبية ، هو إعادة تعيين إعدادات الشبكة في Windows. سيؤدي هذا إلى إلغاء تثبيت جميع برامج تشغيل شبكة النظام لديك وإعادة تثبيتها ، ونأمل في إزالة أي مشكلات.
- 1.انتقل إلى "الإعدادات -> الشبكة والإنترنت -> إعدادات الشبكة المتقدمة -> المزيد من الإعدادات -> إعادة تعيين الشبكة." للقيام بذلك في Windows 10 ، انتقل إلى "الإعدادات -> الشبكة والإنترنت -> الحالة -> إعادة تعيين الشبكة."
- 2. انقر فوق الزر "إعادة التعيين الآن" بجوار "إعادة تعيين الشبكة".
- 3. ستظهر لك نافذة منبثقة تسألك ، "هل أنت متأكد أنك تريد إعادة تعيين إعدادات الشبكة؟" انقر فوق "نعم" للتأكيد.
5. إعادة حزمة الشبكة
بالقرب من إعادة تعيين الشبكة ، يسمح لك Windows بإعادة تكديس الشبكة باستخدام سلسلة من الأوامر في موجه الأوامر في وضع المسؤول. يتطلب منك بشكل أساسي استخدام الأوامر التالية على التوالي متبوعة بـ Enter:
ipconfig / الإصدار
إيبكونفيغ / فلوشدس
ipconfig / تجديد
إعادة تعيين netsh int ip
إعادة تعيين netsh winsock
6. تحقق مما إذا كان جدار الحماية أو برنامج مكافحة الفيروسات لديك يمنع اتصال الشبكة
على الرغم من ندرة حدوث ذلك ، فقد يحدث أن يقوم جدار حماية Windows أو برنامج مكافحة الفيروسات بحظر اتصال Wi-Fi. يمكن أن يؤدي توفير الأذونات اللازمة لشبكة Wi-Fi إلى حل المشكلة.
- 1. افتح أمن Windows من بحث قائمة ابدأ.
- 2. قم بالتمرير لأسفل إلى قائمة "جدار الحماية وحماية الشبكة". انقر على "شبكة عامة".
- 3. تحقق مما إذا كانت شبكة Wi-Fi مدرجة ضمن "الشبكات العامة النشطة". إذا لم يظهر هنا ، فهذا يعني أن جدار حماية Microsoft Defender يحظر وصولك إلى الإنترنت ، أو أن هناك مشكلة في جهاز التوجيه.
- 4. هذا خلل مؤقت يمكن أن يحدث في إصدارات Windows الأقدم ويجب إصلاحه بعد إعادة التشغيل. خلاف ذلك ، قم بتشغيل / إيقاف تشغيل جهاز التوجيه مرة واحدة ومعرفة ما إذا كانت الشبكة المنزلية تظهر ضمن "الشبكات العامة النشطة" مرة أخرى. يمكنك أيضًا "نسيان" الشبكة على جهاز Windows الخاص بك وإعادة الاتصال بها. (انظر الطريقة 1.)
- 5. بالنسبة لأولئك الذين يستخدمون جدار حماية خارجي ، انتقل إلى إعدادات التطبيق وأضف / حرر / أزل شبكة Wi-Fi المعنية.
- 6. أخيرًا ، إذا كنت تعتقد أن برنامج مكافحة الفيروسات الخارجي هو مصدر المشكلة ، فقم بإلغاء تثبيته من جهاز الكمبيوتر الخاص بك.
7. قم بتشغيل مستكشف أخطاء الشبكة والإنترنت ومصلحها
يحتوي Windows على أداة مساعدة قوية تسمى مستكشف أخطاء الشبكة والإنترنت ومصلحها والتي يمكنها تشخيص الخطأ في جهازك (برامج التشغيل المفقودة ، ومشكلات المحول ، وعناوين IP لجهاز التوجيه ، وما إلى ذلك). يمكنه سد هذه الفجوات بسهولة ، وتوصيل جهازك مرة أخرى.
- 1. انتقل إلى "الإعدادات -> النظام -> استكشاف الأخطاء وإصلاحها -> أدوات استكشاف الأخطاء وإصلاحها الأخرى -> الشبكة والإنترنت."
- 2. انقر فوق "تشغيل" لفتح نافذة مستكشف الأخطاء ومصلحها. اتبع التعليمات التي تظهر على الشاشة للاتصال بالإنترنت.
8. تعطيل VPN أثناء بدء تشغيل Windows
هل تستخدم VPN أعلى شبكة Wi-Fi الخاصة بك؟ يتم أحيانًا تثبيت برامج VPN تلقائيًا في مجلد بدء تشغيل Windows والاتصال بشبكة Wi-Fi الخاصة بك بمجرد تسجيل الدخول إلى سطح المكتب. قد يتسبب هذا في فشل اتصال Wi-Fi الخاص بك. من الأفضل الانتظار حتى يتصل جهاز Windows الخاص بك بالإنترنت المحلي قبل تشغيل VPN.
- 1. انتقل إلى قسم الإعدادات في أي من تطبيقات VPN المثبتة.
- 2. قم بتعطيل الخيار الذي يقوم تلقائيًا بتشغيل VPN بمجرد تشغيل جهازك.
- 3. بدلاً من ذلك ، أدخل Ctrl+ Alt+ Del لفتح "إدارة المهام" ، وانتقل لأسفل إلى قائمة "تطبيقات بدء التشغيل".
- 4.الأيمن لتعطيل أي تطبيقات VPN من قائمة بدء التشغيل.
9. قم بإيقاف تشغيل مصادقة IEEE 802.1X Ethernet
إذا كنت تحصل على شبكة Wi-Fi الخاصة بك من خلال كبل Ethernet ، فقم بتعطيل 802.1X ، وهو بروتوكول يستخدم للمصادقة الآمنة التي قد تتطلب مطالبة تسجيل دخول منفصلة ، ولكنها قد تسبب أيضًا فشل الاتصال.
- 1. انتقل إلى "الشبكة والإنترنت" ، وتحقق من حالة اتصال كابل Ethernet.
- 2. إذا كان اتصال Ethernet يقول ، "الاتصال ، يلزم اتخاذ إجراء" بدلاً من "متصل" ، فتأكد من توصيل كابل Ethernet بشكل صحيح. يجب توصيله بمنفذ Ethernet الصحيح على جهاز Windows الخاص بك.
- 3. إذا استمرت مشكلة الاتصال ، فانقر فوق قائمة "Ethernet".
- 4. انقر على الزر "تعديل" بجوار "إعدادات المصادقة".
- 5. قم بإيقاف تشغيل مصادقة IEEE 802.1X ، واحفظ الإعداد ، ثم أعد تشغيل جهازك.
10. أعد تشغيل Wireless NIC في BIOS
لن يكون هذا ممكنًا للجميع ، نظرًا لأن الشركات المصنعة للوحات الأم المختلفة لديها خيارات مختلفة متاحة في BIOS ، لكن الأمر يستحق المحاولة.
- 1. لإدخال BIOS الخاص بك ، اضغط بشكل متكرر إما على Del، F8أو F10، أو F2المفتاح (قد يختلف هذا وفقًا للشركة المصنعة) أثناء قيام جهاز الكمبيوتر الخاص بك بالتمهيد. إذا تم بدء تشغيل Windows ، فهذا يعني أنه لم يتم بشكل صحيح ، وتحتاج إلى إعادة التشغيل والمحاولة مرة أخرى. تابع القراءة لمعرفة المزيد حول العديد من الطرق المختلفة للوصول إلى Windows BIOS .
- 2. بمجرد دخولك إلى BIOS ، ابحث عن قائمة تسمى "Power Management أو" Wireless "أو" Wireless LAN "أو ما شابه ذلك.
- 3. قم بإلغاء تحديد أو تعطيل خيار "WLAN" في BIOS الخاص بك ، انقر فوق "تطبيق" أو "حفظ التغييرات" (إذا كان هناك مثل هذا الخيار) ، ثم أعد تشغيل الكمبيوتر.
بعد تسجيل الدخول مرة أخرى ، استخدم مفاتيح الوصول إلى BIOS للوحة المفاتيح مرة أخرى للعودة إلى شاشة BIOS وإعادة تمكين "WLAN" ، ثم إعادة التشغيل.





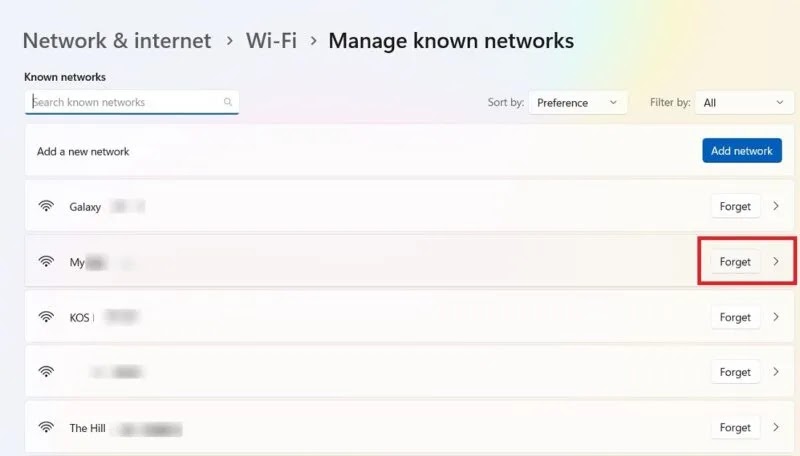
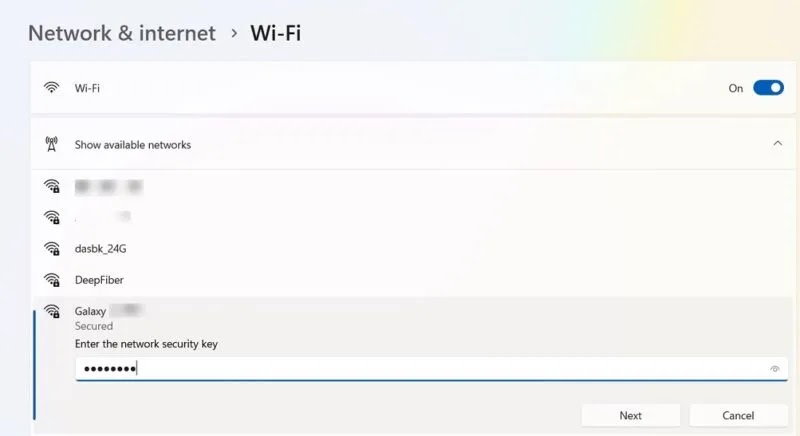


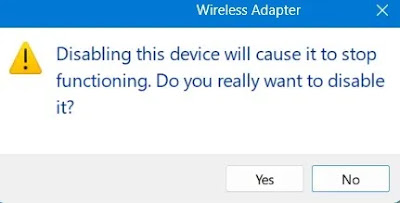



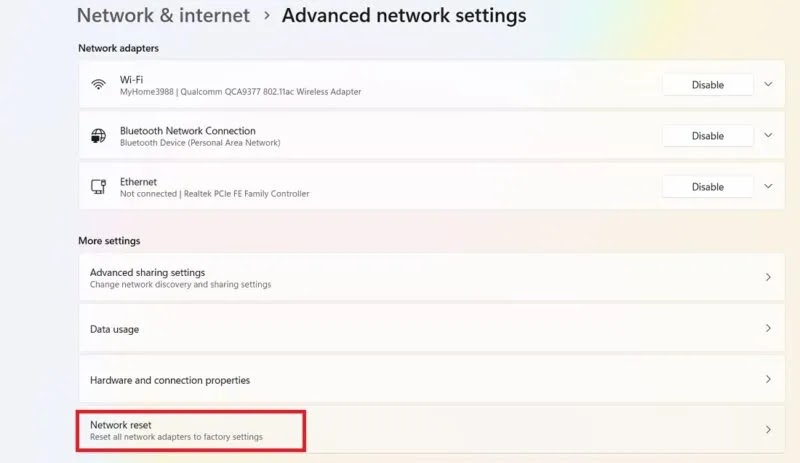



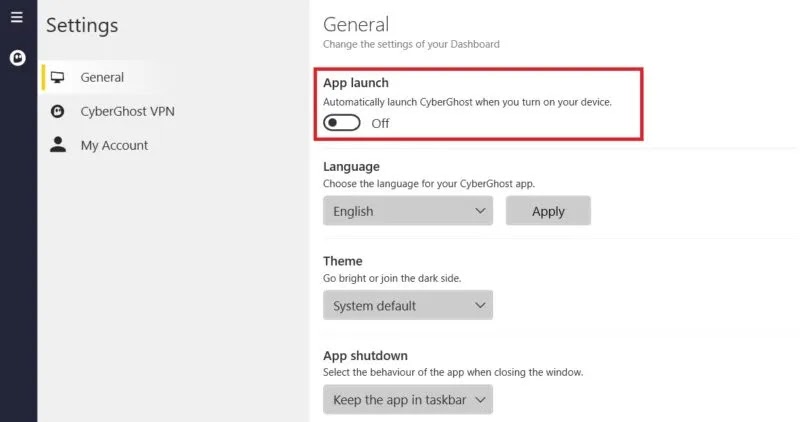
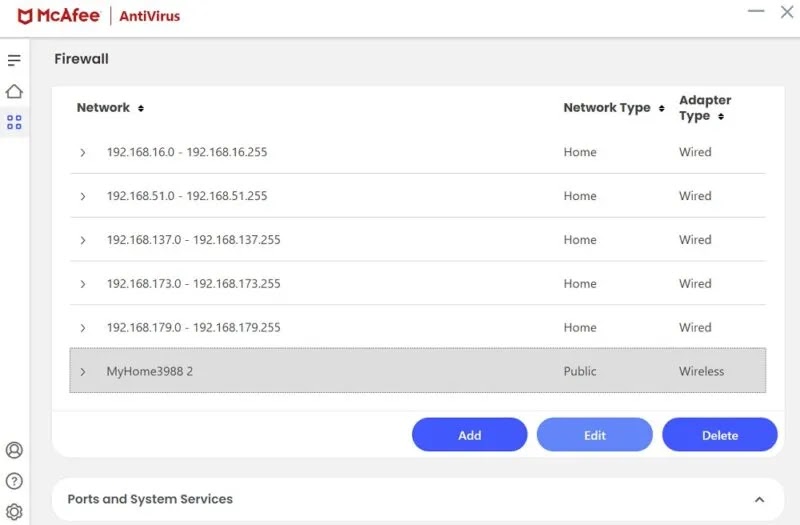



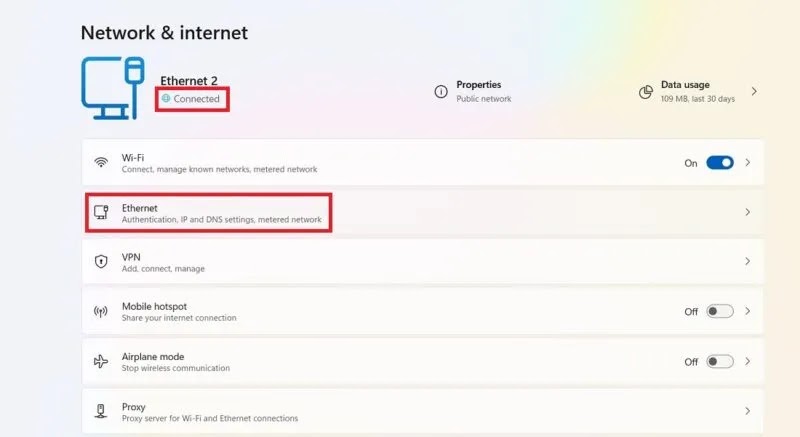
.webp)