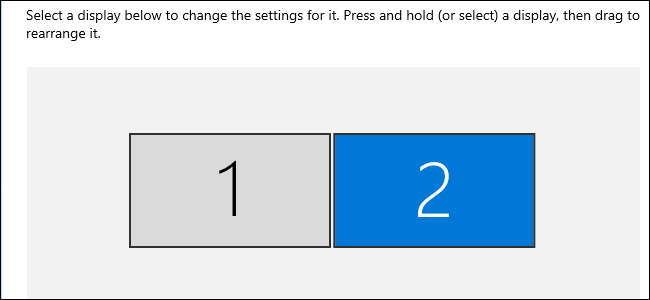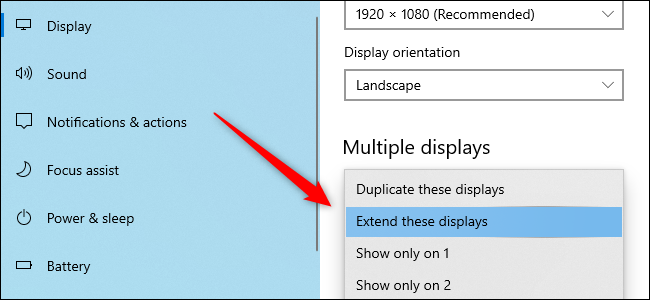توفر أجهزة الكمبيوتر المحمولة قوة الكمبيوتر أينما ذهبت ، من الجانب الآخر من الدولة إلى الجانب الآخر من الأريكة. لكن في بعض الأحيان تريد سطح مكتب لشاشة أكبر ولوحة مفاتيح أكبر وماوس قوي. إليك كيفية تحويل الكمبيوتر المحمول إلى سطح مكتب زائف.
يمكن لأي كمبيوتر محمول التحول إلى سطح مكتب
يعد تحويل جهاز الكمبيوتر المحمول الخاص بك إلى شيء أكثر ديمومة أمرًا سهلاً باستخدام عدد قليل من الكابلات والأجهزة الطرفية الضرورية. أفضل جزء هو أن الكمبيوتر المحمول الخاص بك لا يجب أن يظل مقيدًا بمساحة عملك ، وفي أي وقت تحتاج فيه للتنقل ، ما عليك سوى فصل الكابلات وستكون جاهزًا للعمل.
دعنا ننتقل إلى أساسيات إعداد DIY للوصول إلى مجد الشاشة الكبيرة.
ماذا تحتاج من جهاز كمبيوتر محمول؟
السؤال الأول الذي يطرحه الناس غالبًا هو ما إذا كان الكمبيوتر المحمول الخاص بهم قادرًا على التعامل مع قيادة كل تلك الأجهزة الطرفية ، بما في ذلك شاشة أكبر. الإجابة بالنسبة لمعظم الناس هي دائمًا نعم. حتى شيء قديم مثل وحدة المعالجة المركزية Intel Sandy Bridge يمكن أن يعمل. كل ما يهم هو أن جهاز الكمبيوتر يحتوي على معالج قوي مع رسومات مدمجة يمكن تمريرها.
إذا كنت تقوم بتشغيل معالج Pentium أو Celeron ، فمن المحتمل أن تواجه بعض مشكلات الأداء إذا كنت تستخدم كل من الكمبيوتر المحمول والشاشة الخارجية في نفس الوقت. بشكل عام ، لن تواجه معظم معالجات Intel Core و AMD Ryzen الخاصة بأجهزة الكمبيوتر المحمول مشكلة في تشغيل شاشة خارجية.
حدد المنافذ الموجودة على الكمبيوتر المحمول الخاص بك
الخطوة التالية هي تحديد المنافذ الموجودة على الكمبيوتر المحمول الخاص بك. من الناحية المثالية ، ستشتري شاشة بها نفس النوع من المنافذ بحيث يكون عليك فقط شراء كابل واحد بدون محول.
هناك العديد من أنواع المنافذ التي من المحتمل أن يتم تشغيلها عبرها. الأكثر شيوعًا هو ، بالطبع ، HDMI ، الذي تم تصويره في الكمبيوتر المحمول أعلاه. التالي هو DisplayPort ، والذي يستخدم بشكل شائع على شاشات الألعاب التي تحتوي على ميزة تسمى FreeSync .
بعد ذلك ، لدينا DVI-D. هذا ليس شائعًا بشكل رهيب على أجهزة الكمبيوتر المحمولة هذه الأيام ، ولكن ستجد أن الكثير من شاشات العرض متوسطة المدى إلى منخفضة الميزانية ستحتوي على هذا المنفذ. إذا انتهى بك الأمر إلى الحصول على شاشة مزودة بـ DVI-D فقط ، فستحتاج إلى محول. الاحتمال الآخر هو mini DisplayPort ، وهو ليس شائعًا ، لكنك ستجد كل من أجهزة الكمبيوتر المحمولة والشاشات معه.
أخيرًا ، هناك VGA القديم في وضع الاستعداد ، وهو موصل الفيديو الكلاسيكي الذي رأيناه على أجهزة الكمبيوتر منذ الثمانينيات. VGA هو أكبر المنافذ التي من المحتمل أن تصادفها ولا لبس فيها. لا توجد فرصة تقريبًا لأن تكون معداتك تعمل على هز VGA فقط ، ولكن قد تجد بعض الشاشات المزودة بها كخيار ثانوي. لا نوصي باستخدام VGA ما لم يكن الخيار الوحيد المتاح.
العرض الذي ستحتاجه
إن محور أي جهاز كمبيوتر محمول لإعداد سطح المكتب هو العرض. بشكل عام ، حاول التمسك بشاشة لها نفس دقة الكمبيوتر المحمول. هذا يجعل من السهل على الكمبيوتر المحمول الخاص بك التعامل مع وتقليل أي تأثيرات محتملة على الأداء.
الاستثناء الوحيد هو أي شخص لديه شاشة أقل من 1080 بكسل ، مثل 1366 × 768. يجب على هؤلاء الأشخاص شراء شاشة 1080 بكسل ، ويجب أن يكون الكمبيوتر المحمول قادرًا على استخدام الدقة الأصلية للشاشة الخارجية دون مشاكل. يمكن لأي شخص لديه معالج Core من الجيل الثالث على الأقل ، أو معالج Ryzen أحدث ، أو كمبيوتر محمول به وحدة معالجة رسومات منفصلة ، محاولة الترقية إلى شاشة 1440p أو 4K.
إذا كنت ترغب في قيادة أكثر من شاشة خارجية ، فأنت في منطقة مختلفة تمامًا ، ولن نتعمق في ذلك هنا. بالنسبة للشاشات الخارجية المتعددة ، ستحتاج إلى وحدة معالجة رسومات جيدة للكمبيوتر المحمول بالإضافة إلى عدد كافٍ من المنافذ (أو النطاق الترددي لوحدة معالجة الرسومات ومحور بمنافذ كافية) لدعمها.
الكابلات والأجهزة الطرفية والإعداد
الآن يأتي الجزء السهل. عند إيقاف تشغيل الكمبيوتر المحمول ، قم بتوصيل كابل الشاشة من الكمبيوتر المحمول الخاص بك إلى الشاشة التي تختارها ، سواء كان ذلك عبر HDMI أو DisplayPort أو DVI أو VGA. ثم ، من منافذ USB على الكمبيوتر المحمول ، قم بتوصيل لوحة مفاتيح سطح المكتب والماوس الخارجي. إذا لم يكن لديك ما يكفي من منافذ USB ، فستحتاج إلى استخدام موزع USB غير مكلف أو لوحة مفاتيح ذات ممر USB.
نحن جاهزون تمامًا للانطلاق. إذا كنت تخطط لاستخدام الكمبيوتر المحمول كشاشة عرض ثانية ، فضعه على يمين أو يسار الشاشة الخارجية - في أي مكان يناسبك أكثر.
للحصول على أفضل تجربة ، تأكد من أن شاشة الكمبيوتر المحمول في ارتفاع العين. من السهل القيام بذلك باستخدام كومة من الكتب أو صندوق. سيعمل أيضًا حامل كمبيوتر محمول بزاوية مربي الحيوانات ، لكنه ليس ضروريًا حقًا ، لأننا لا نخطط لاستخدام لوحة المفاتيح.
نحن الآن جاهزون لإطلاقه. قم بتشغيل جهاز الكمبيوتر الخاص بك ، وتأكد من تشغيل الشاشة ، وانتظر لمعرفة ما سيحدث. يجب أن تبدأ معظم أجهزة الكمبيوتر تلقائيًا في استخدام الشاشة الخارجية بعد تسجيل الدخول إلى Windows.
إذا كنت لا ترى أي شيء على الشاشة بعد تسجيل الدخول ، فانتظر بضع دقائق أخرى للتأكد. ثم تحقق من إدخال الكابلات بإحكام. إذا لم يفلح ذلك ، فحاول معرفة ما إذا كان الكمبيوتر يكتشف الشاشة الخارجية من خلال التوجه إلى الإعدادات> النظام> العرض في Windows 10. ضمن "شاشات متعددة" ، انقر فوق الزر "اكتشاف".
إذا لم تساعدك أي من هذه الخطوات ، يمكنك تجربة استراتيجيات أخرى ، مثل تحديث برنامج تشغيل الرسومات أو إعادة تثبيته. يجب أن تكون أي مشكلات خطيرة لم يتم حلها من خلال هذه الخطوات نادرة للغاية.
ضبط الشاشة الخارجية
بمجرد إعداد الشاشات الخاصة بك ، يكون ضبطها في لمح البصر. عادةً ما يتم وضع علامة 1 على شاشة الكمبيوتر المحمول الخاصة بك ، ويتم وضع علامة 2 على الشاشة الخارجية ، ويتم ترتيبها مع شاشة الكمبيوتر المحمول على يسار الشاشة الخارجية. إذا كان لديك الكمبيوتر المحمول في وضع يمين الشاشة ، فما عليك سوى النقر فوق رمز الشاشة 1 واسحبه في تطبيق الإعدادات إلى المكان الصحيح.
افتح الإعدادات> النظام> العرض مرة أخرى ، وانتقل لأسفل إلى "شاشات متعددة". هنا ، يمكنك اختيار تكرار شاشات العرض أو تمديدها أو إظهار سطح المكتب فقط على إحدى الشاشات.
عادةً ما يريد أي شخص يتطلع إلى إعداد جهاز عرض مزدوج استخدام خيار "تمديد" لإنشاء سطح مكتب واحد كبير. إذا كنت لا تريد استخدام شاشة الكمبيوتر المحمول ، فاختر "العرض فقط على" الشاشة الخارجية.
بعد ذلك ، قد نرغب في ضبط مقياس الشاشة الخارجية (حجم النص والرموز) بالإضافة إلى الدقة. للقيام بذلك ، انقر على رمز الشاشة 2 في الجزء العلوي من الإعدادات> النظام> العرض ، ثم مرر لأسفل إلى "مقياس وتخطيط".
يعد Windows 10 جيدًا في اختيار القياس والدقة الصحيحين ، ولكن إذا لم يبدوا بشكل صحيح ، فهذا هو المكان المناسب لتعديله. قد تحتاج أيضًا إلى الرجوع إلى إصدار أقدم من دقة الشاشة الخارجية إذا لم يكن أداء الكمبيوتر جيدًا.
أو جرب Dock لجهاز الكمبيوتر المحمول
هذه هي أساسيات إنشاء بيئة تشبه سطح المكتب لجهاز الكمبيوتر المحمول الخاص بك. تعد حلول DIY هي الأرخص إلى حد بعيد ، على الرغم من أنها تميل إلى استخدام قدر معقول من الأسلاك التي تحتاج إلى تنظيم جيد.
هناك خيار آخر وهو النظر إلى محطات إرساء الكمبيوتر المحمول المصممة خصيصًا لتحويل الكمبيوتر المحمول إلى سطح مكتب. يمكن أن تسهل Docks التنظيم ، حيث تقوم فقط بتوصيل الكمبيوتر المحمول بالمحطة بينما يظل كل شيء آخر متصلًا بالقاعدة. عادةً ما تكون قواعد الكمبيوتر المحمول أجهزة عامة وعالمية ، ولكن قد تحتوي بعض أجهزة الكمبيوتر المحمولة على أرصفة مخصصة لهذا الغرض ، مثل خط ThinkPad من Lenovo.
ومع ذلك ، في رأينا ، فإن حل DIY العام بدون رصيف باهظ الثمن هو الخيار الأفضل.